
スマホ版Adobe Acrobat Readerを使って、電子印鑑をPDFに押印する方法をご紹介します。
Adobe Acrobat Reader のツールには「スタンプ」という機能があり、見積書や請求書などのPDFファイルに電子印鑑を押印できますが、この機能はスマホ版のAcrobat Readerでも使えます。
また、他のソフトやツールで電子印鑑を作成する必要はなく、アルバムから印影画像を選ぶか、スマホのカメラで印影を撮影するだけで、透過画像の電子印鑑を作成する機能もあります。
もちろん、作成した電子印鑑はPDFファイルにそのまま押印できます。スマホがあれば外出先でもPDFの見積書や請求書に電子印鑑を押印できるので便利ですよ。
スマホ版Acrobat Readerアプリの使い方は、iPhoneもAndroidも同じです。もちろんiPadなどのタブレットもOKです。今回はiPhone版を使って説明します。
スマホ版Acrobat Readerで電子印鑑を作成する
まずはスマホ版Adobe Acrobat Readerで使う電子印鑑を作成しましょう。この記事ではiPhone版のAcrobat Readerを使って解説します。
スマホ版Acrobat Readerは、PDFの編集画面で「入力と署名」→「署名を作成」に進み、印影をスマホで撮影するだけで透過画像の電子印鑑が作成できます。
Adobe Acrobat Readerのスマホアプリは以下からダウンロードできます。
スマホでAcrobat Readerを開き、ホームまたはファイルから押印したいPDFファイルを選択して、下のメニューから「入力と署名ツール」をタップします。

下の署名ツールをタップして「署名を追加」してください。

署名ツールが開きました。ここで印影画像を選ぶか、スマホのカメラで印影を撮影すると、透過画像の電子印鑑が作成できます。
署名の編集画面は横向きで固定されるので、スマホを横向きにして作業してください。

スマホのカメラで電子印鑑を作成
続いてスマホのカメラで印影を撮影しましょう。「カメラ」をタップしてください。

印影の形が整うように、なるべくスマホを水平にして正面から撮影します。

撮影したら「写真を使用」をタップして印影をトリミングします。印影画像に合うように四隅にあるアイコンを動かしてトリミングしてください。下の回転アイコンで印影の向きも揃えましょう。
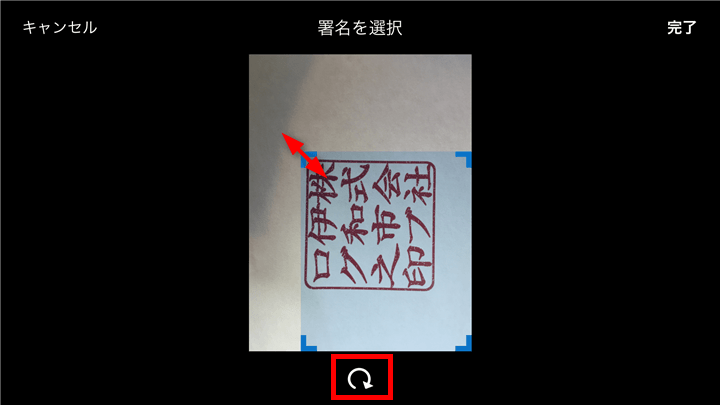
印影画像は少しぐらい余白があっても大丈夫です。印影画像がほぼ正方形であれば、Acrobat Readerが印影に合わせて自動的にトリミングしてくれます。
何度も撮りなおして、歪みのない印影になったら「完了」してください。
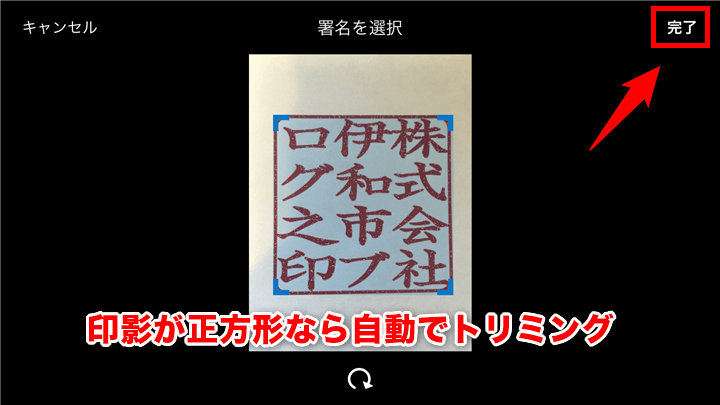
もう一度印影を確認して「完了」をタップすると、透過画像の電子印鑑が作成されます。やり直す場合は「消去」してください。

PDFファイルに電子印鑑を貼り付ける
再度PDFの編集画面に戻るので、押印したい場所をタップして電子印鑑を貼り付けましょう。

PDFファイルを拡大して細かい調整を行います。位置の変更は印影をタップしながら動かして、右側の「↔」で印影の大きさも変更できます。印影以外の場所をタップすると押印完了です。

電子印鑑は透過PNG画像なので、文字の上に被っても大丈夫です。
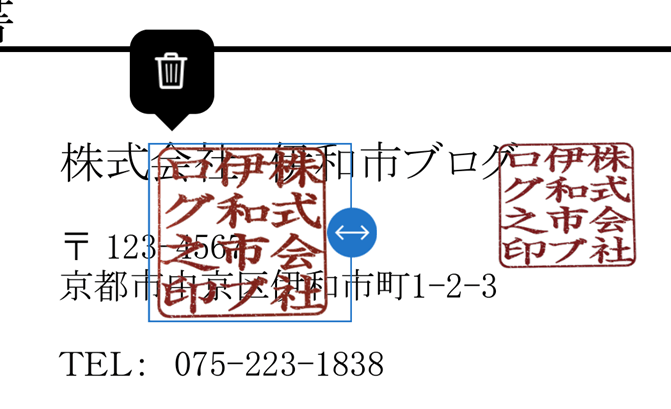
作成した電子印鑑は「入力と署名ツール」に登録されて、次からすぐ押印できます。

ただし、登録できる電子印鑑は一種類だけで、PDF文書を保存した後は押印した電子印鑑の編集や削除ができなくなるのでご注意を。
印影画像から電子印鑑を作成
では、印影画像から電子印鑑を作成してみましょう。印影画像はあらかじめ作成しておいてください。PCで作成した場合はスマホに送っておきます。
あと、一つ注意点ですが、透過画像の印影から電子印鑑を作成すると、印影の背景が黒くなります。元の印影画像は透過PNGでないものを使ってください。
押印したいPDFファイルを選択して、下のメニューから「入力と署名ツール」をタップします。下の署名ツールをタップして「署名を追加」してください。
既存の電子印鑑が登録されている場合は、印影右の「-」をタップして削除します。

署名ツールから「画像」を選択します。

スマホのアルバム内から電子印鑑に加工する画像を選択します。

トリミングと印影の向きを確認して、「完了」をタップすると、透過画像の電子印鑑が作成されます。やり直す場合は「消去」してください。

あとは電子印鑑をPDF文書に貼り付ければOKです。やはり印影画像は朱肉の色がきれいですよね。

スマホ版Adobe Acrobat Readerをインストールしておけば、外出先でもPDFの見積書や請求書に電子印鑑を押印できるので便利ですよ。
電子印鑑の作成はカメラより画像がおすすめ
Acrobat Readerの電子印鑑は、カメラ撮影と印影画像から作成する方法の2種類あります。
カメラ撮影では印影の色合いを調整したり、社印や角印を完全な正方形に加工できないので、あらかじめ他のソフトやツールで作成した電子印鑑の利用をおすすめします。
右側がカメラ撮影、左側が画像から作成した電子印鑑です。並べてみると、明らかに色合いが違いますね。

カメラで作成した電子印鑑は、室内の明るさや光の加減によって色が変わるので、朱肉の色にこだわるなら画像から電子印鑑を作成してください。
電子印鑑の作成方法
電子印鑑の作成方法は、以下の記事をご参照下さい。無料のウェブツールやフリーソフトを使って、電子印鑑を作成する方法を紹介しています。
電子印鑑の作成方法 電子印鑑を無料で作成できるフリーソフトやサイト12選
電子印鑑の作成は、無料ソフト「パパッと電子印鑑Free」、「クリックスタンパー」などを使うと便利です。本物のはんこから電子印鑑を作成する方法もあります。
あと、有料になりますが、楽天やAmazonから本物のハンコと同じ印相体や篆書体の電子印鑑を作成できます。
パソコン(PC)版のAdobe Acrobat Readerを使ってPDFファイルに電子印鑑を押印する方法は、以下の記事を参照してください。
PC版Acrobat Adobe Acrobat ReaderでPDFファイルに電子印鑑を押印する
Adobe Acrobat Signで電子署名を使う
Adobe Acrobat Signは、簡単かつ安全性の高い電⼦署名をPDFドキュメントに追加することができます。もちろん、スマホでも使えます。

署名する契約書や文書はメールで送信・受信できるので、手間やコストを大幅に削減することができます。Acrobatと一緒に使えるので、PDF文書の加工や編集も可能です。
Adobe Acrobat Signの使い方は、以下の記事をご参照ください。
電子署名サービス Adobe Acrobat Signの使い方 ログインから署名方法まで


