
PDFの表示や印刷ができる無料のPDFビューワー「Adobe Acrobat Reader」を使って、PDFに電子印鑑や日付印スタンプを押す方法をご紹介します。
Adobe Acrobat Readerのツールには「スタンプ」という機能があり、これを使うとPDFで作成した見積書や請求書、稟議書などの書類に、電子印鑑やスタンプを押すことができます。
手順は認印や角印・社印などの電子印鑑を作成して、Adobe Acrobat Readerのカスタムスタンプに登録するだけです。ここで紹介する通りにやれば、それほど難しくありません。
また、Acrobat Readerには、日付印・検印・ネーム印などのほか、「承認済」「極秘」などのスタンプがあらかじめ登録されています。
認印や角印・社印などの電子印鑑と既定のスタンプを併用すれば、いろいろな業務に使えるし、電子印鑑に電子署名を追加して、セキュリティを強化することもできます。
日本独特のハンコ文化が在宅勤務やテレワークの障害となっていますが、Adobe Acrobat Readerと電子印鑑を組み合わせると、書類の電子化やペーパーレス化をどんどん進めることができます。ぜひ試してみてください。
※ Acrobat Readerで電子印鑑を使うには、事前に印影画像を作成する必要があります。PDFに押す印影画像の作成方法をこの記事の後ろで紹介しているので、ぜひ参考にしてください。
Adobe Acrobat Readerで電子印鑑を作成
Adobe Acrobat Readerで電子印鑑を使う手順は以下の通りです。電子印鑑の画像は事前に作成しておいてください。
- 電子印鑑の画像を作成してPDFに変換する
- カスタムスタンプに電子印鑑を追加する
- スタンプパレットから電子印鑑を選んで押印する
では Acrobat Reader で電子印鑑を作成してみましょう。Adobe Acrobat Readerをお持ちでない方は、以下からダウンロードしてください。もちろん、無料で使えます。
Acrobatダウンロード Adobe Acrobat Readerダウンロード
最初に電子印鑑を押印したいPDFを開いて、左上から「すべてのツール」を開き、「さらに表示」をクリックします。

ツール内の「スタンプを追加」をクリックします。

カスタムスタンプに電子印鑑を追加
「スタンプを追加」ツールには4つのメニューがあります。「カスタムスタンプ」から「作成」を選んでください。

ここでカスタムスタンプ用の画像を選択します。「参照」からPDF電子印鑑を選択して、表示を確認したら「OK」をクリックします。

ここで1つ注意点ですが、カスタムスタンプにJPGやPNG画像は登録できません。JPGやPNGで作成した電子印鑑は、画像変換ツールでPDFに変換する必要があります。
以下でPNG透過画像の電子印鑑作成方法と、ツールでPDFに変換する方法を解説しています。
参考解説 PDF電子印鑑の印影画像を作成する
「分類」に新しい分類名を入力して、カスタムスタンプを作成します。ドロップダウンメニューから既存の項目「電子印鑑」等を選んでもOKです。「名前」はお好みで入力してください。

これでPDF文書に電子印鑑を押す準備が整いました。
スタンプパレットでPDFに電子印鑑を押す
では、登録した電子印鑑をPDF文書に押印してみましょう。方法は2通りで、「スタンプ」もしくは「スタンプパレット」を使用します。

「スタンプ」は印鑑の文字や内容がテキストで表示され、「スタンプパレット」は印鑑の画像が表示されます。ここでは「スタンプパレット」を使用します。

まずは「スタンプパレット」をクリックして、先ほど作成した分類「認印」から登録した印影を選択します。

ユーザー情報が未入力の場合は、入力ウィンドウが開きます。ここに入力したユーザー情報は、日付印などの電子印鑑にも反映されるので、なるべく入力するようにしてください。
入力が不要なら、左下の「再表示しない」にチェックを入れて「完了」をクリックします。

PDF上に表示された印影を移動させてクリックすると、電子印鑑が押印されます。

続いて押印できるようになっていますが、押印が1回でよければ「esc」キーを押すか、「ピン留め」をクリックして押印を解除してください。

電子印鑑のサイズ変更とお辞儀ハンコ
作成した電子印鑑のサイズが実物と違う場合は、押印後に印影をクリックして四隅をドラッグすると、サイズを変更することが可能です。

電子印鑑を回転させたり、少し傾けてお辞儀ハンコを表現することもできます。消去する場合は印影をクリックして「Delete」キーを押してください。

透過PNGで電子印鑑を作成しておくと、印影画像の背景が透明になるので、文字の上に印影を重ねても、文字が隠れるようなことはありません。

カスタムスタンプで電子印鑑を複数作成
Acrobat Readerのカスタムスタンプで、電子印鑑を複数作成することができます。
初回と同様に「カスタムスタンプ」から「作成」をクリックして、カスタムスタンプ用の画像を選択します。「スタンプパレット」をクリックすると、複数の電子印鑑が作成されています。
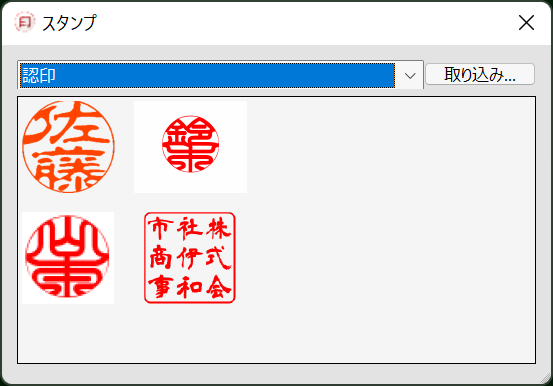
あとはスタンプパレットから認印や角印の電子印鑑を選んで押印してください。

カスタムスタンプでは、認印や社印、角印などの電子印鑑を複数作成できるので便利です。
スタンプパレットから検印や定型文を使う
Acrobat Readerには、日付印・検印・ネーム印などのほか、「承認済」「極秘」などの定型文を押印できる標準スタンプがあらかじめ登録されています。
上メニューの「ツール」から「スタンプ」ツールを選び、スタンプパレットを開きます。
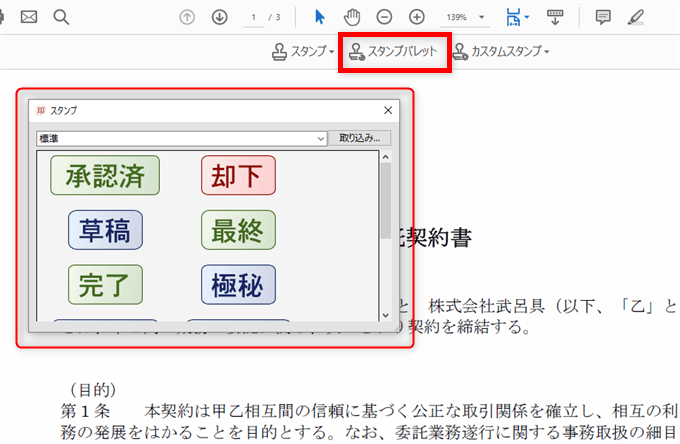
スタンプは4種類あって、スタンプに名前や日時を表示できる「ダイナミックスタンプ」、承認済や極秘といった定型文を押印できる「標準スタンプ」、「署名スタンプ」、日付印・検印・ネーム印などの「電子印鑑」があります。
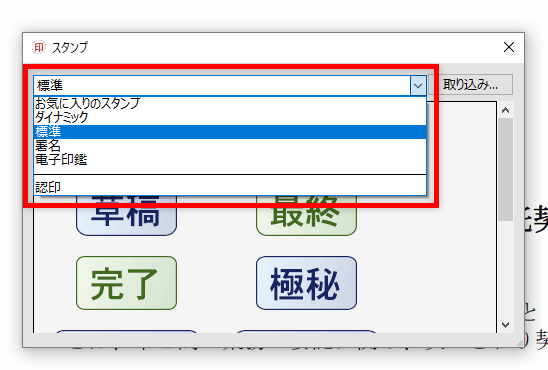
では定型文を押印してみましょう。パレットから印鑑を選んで、文書の上でクリックすると押印できます。他の印鑑も同様です。

PDF日付印スタンプの作成
続いて日付印スタンプの作成です。日付は自動で入力されますが、ユーザー情報を設定しないと日付印スタンプに名前や会社名が表示されません。
スタンプパレットのスタンプ印影を右クリックして、「ユーザー情報を編集」から会社名や部署を入力しましょう。

日付印や検印、ダイナミックスタンプに表示させる名前や役職、会社名を入力します。ユーザー情報は一度入力すれば、全てのスタンプに反映されます。

日付印スタンプや検印スタンプにユーザー情報が表示されるようになりました。会社名や部署以外の情報を表示させる場合は、入力内容を変更してください。

日付印スタンプの日付変更
日付印スタンプの日付は、WindowsやMacで設定したシステムの日時が自動入力されます。
Acrobat Readerで日付変更はできませんが、どうしても日付印スタンプの日付を変更したい場合は、「日付と時刻の調整」から「時刻を自動的に設定する」をオフにして、日付と時刻を変更します(Windowsの場合)。

改めてAcrobat Readerを再起動すると、日付印スタンプの日付が変更されました。
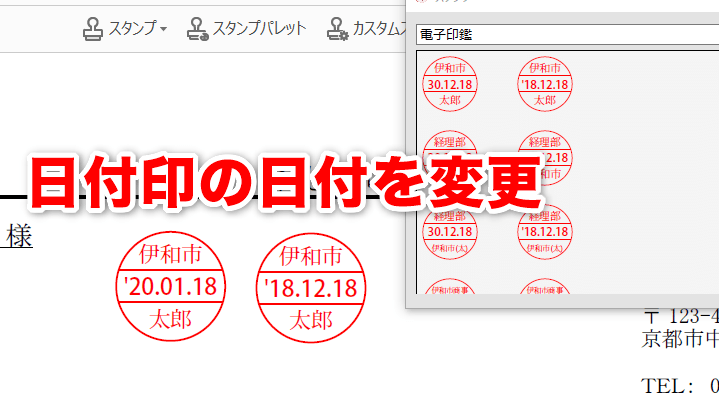
日付印スタンプを押印したら、「時刻を自動的に設定する」をオンに戻して、元の日付に変更しましょう。
押印したダイナミックスタンプや日付印に、ユーザー情報や日付が反映されていますね。

あと、スタンプの大きさは押印後でも変更できます。さらに「右クリック」→「プロパティ」で透明度なども変更できます。
PDF電子印鑑の印影画像を作成する
Adobe Acrobat Readerには電子印鑑の印影を作成する機能はありません。PDFに押す印影画像は、事前に無料ツールやフリーソフトで電子印鑑を作成してください。
自分のはんこから無料で電子印鑑を作成したり、有料ですが本物の書体(印相体や篆書体)で社印、角印、日付印などを作成する方法があります。
以下の記事で電子印鑑の作成方法を紹介しています。すべて無料で作成できますよ。
電子印鑑の作成方法 電子印鑑を無料で作成できるフリーソフトやサイト12選
記事内では格安(1,000円以下)で電子印鑑を作成できる楽天とAmazonのはんこ屋さんも紹介してます。社印や角印、認印などの電子印鑑を本物の書体(印相体や篆書体)で作成できます。
左の角印は無料の電子印鑑フリーソフト「クリックスタンパー」で作成しました。中の認印は本物の印鑑から作成した電子印鑑で、右側は格安料金で作成した印相体の電子印鑑です。

どの印影も整っているので、PDF用の電子印鑑として十分に使えます。
PDF電子印鑑の画像を透過pngで作成
電子印鑑の印影画像は、なるべく透過pngで作成しましょう。
透過pngの電子印鑑は、文字の上に押印しても印影が被りません。左の「鈴木」は下の文字が被って見えませんが、右の「佐藤」は透過pngなので、ちゃんと下の文字が見えます。

透過pngの電子印鑑作成は、透過印鑑画像を無料で作成できるウェブサービス「印鑑透過」の利用をオススメします。
透過png画像を作成 無料で印影背景を透明化 印鑑透過で電子印鑑を作成する
Adobe Acrobat Readerの電子印鑑はPDFのみ
PDF電子印鑑の作成時に注意点が1つあります。
Adobe Acrobat Readerに登録できる電子印鑑はPDFのみです。JPGやPNGで作成した電子印鑑は、PDFに変換する必要があります。
PDFで作成した電子印鑑はAcrobat Readerでもそのまま使えますが、大抵の電子印鑑はJPGやPNG画像で作成されています。
その場合は「PNG to PDF」のようなツールで、印影画像をPDFに変換してください。
画像をPDF変換 PNG PDF 変換 – オンラインでPNGをPDFへ
スマホ版Acrobat Readerで電子印鑑を押す
Adobe Acrobat Reader はスマホアプリ版もあり、iPhoneとAndroidの両方で使えます。

PC版と同じようにPDFに電子印鑑を押したり、スマホのカメラで印影を撮影すると電子印鑑を作成できる機能や、印影画像から電子印鑑を作成する機能もあります。
スマホ版Acrobat Readerをインストールしておけば、外出先でもPDFの見積書や請求書に電子印鑑を押印できるので便利ですよ。
ただし、スマホ版Acrobatに登録できる電子印鑑は1つだけで、日付印や定型文を押印できる標準スタンプ機能はありません。詳しくは以下の記事をご参照下さい。
スマホ版Acrobat スマホ版Adobe Acrobat Readerで電子印鑑をPDFに押印する
電子印鑑に電子署名を追加してセキュリティ強化
Acrobatには電子署名を追加して、第三者による不正やPDF文書の改ざんを防止したり、信頼性やセキュリティを向上させる機能があります。
電子署名は法的に有効で、従来の手書きサインや印鑑と同様の機能を持ち、契約書や重要文書の署名にも使用されます。
電子署名を追加したPDF文書には、署名者の名前、署名の日付、その他の認証情報が含まれており、改ざんされた場合は警告が表示されます。
また、電子署名には画像も追加できるので、はんこの印影画像を追加した電子印鑑を押すと、セキュリティを大幅に強化することができます。
Acrobatには無料で取得できる自分用のデジタルID「Self-Sign ID」を作成する機能があるので、これを使うと電子署名付きの電子印鑑を作成することができます。
以下の記事で、電子印鑑に電子署名を追加する方法を解説しています。
電子署名を追加 電子印鑑のPDF印影に電子署名を追加する
Adobe Acrobat Signで電子署名を使う
「Self-Sign ID」は無料で作成できますが、企業間の契約書や公文書、法的文書などに使われるデジタルIDは、より高度なセキュリティや信頼性が求められます。
その場合は、大手認証機関から取得した有料のデジタルIDや、Adobe Acrobat Sign・DocuSign・電子印鑑GMOサインなどの電子署名サービスを使用します。
Adobe Acrobat Signは、Adobeが開発した電子署名サービスで、簡単かつ安全性の高い電⼦署名をPDFドキュメントに追加することができます。

署名する契約書や文書はメールで送信・受信できるので、手間やコストを大幅に削減することができます。Acrobatと一緒に使えるので、PDF文書の加工や編集も可能です。
Adobe Acrobat Signの使い方は、以下の記事をご参照ください。電子印鑑でPDFに電子署名を追加して、PDF文書のセキュリティ強化や改ざんを防止する方法も紹介しています。
参考記事 Adobe Acrobat Sign 電子印鑑でPDFに署名する
Acrobat Readerで無料の電子署名を使う
Adobe Acrobat Signの電子署名は有料サービスですが、Acrobat Readerでも月2回までなら、無料で電子署名を使うことができます。詳しい使い方は以下の記事をご覧ください。
無料電子サイン 無料でPDFに電子署名!Acrobat Reader DCを使った電子サインのやり方
使い方はAcrobat Readerのメニューから「電子サイン」、もしくは「すべてのツール」から「電子サインを依頼」をクリックします。

続いて受信者のメールアドレスやタイトル、本文のコメントを入力します。

署名したい場所をクリックして署名フィールドを作成します。

あとは送信すればOKです。受信者が文書に署名すると、電子署名済みの文書が返送されます。

Acrobat Readerと電子印鑑で業務を効率化
日本の会社では、見積書や請求書、稟議書などの書類に印鑑を押すことが一般的な業務スタイルとなっています。これをPDF書類と電子印鑑に置き換えてペーパーレス化すれば、印刷や保管のコストを大幅に削減することができます。

PDFなら文書の検索や分類、整理も簡単で、出先での確認が可能になります。また、PDFを外部のクラウドや社内の共有フォルダで管理すれば、業務の効率化が図れます。
ぜひ一度 Adobe Acrobat Readerと電子印鑑を組み合わせて、書類業務の効率化にチャレンジしてみてください。
他の電子印鑑に関する記事はこちらをご覧ください。認印や日付印の作成方法や、PDF、ワード、エクセル書類で電子印鑑を使用する方法を紹介しています。

