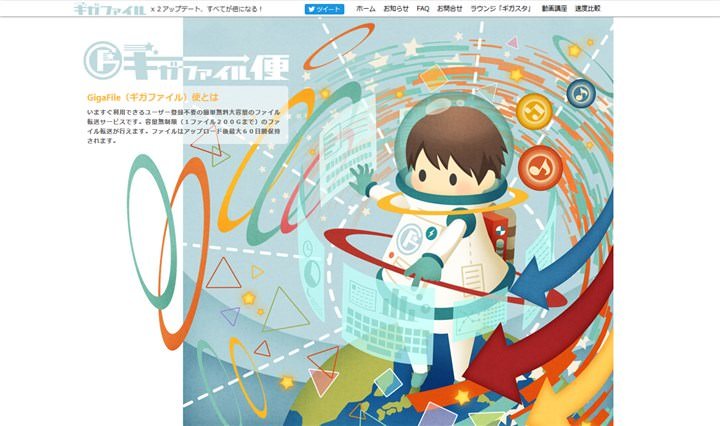大容量ファイルを簡単に送受信できるギガファイル便(GigaFile便)の使い方をご紹介します。
ギガファイル便は動画や写真など大容量のファイルを、PCとスマホの両方で受け取り・送信することができます。利用にあたって事前のユーザ登録は不要、しかも無料で使えます。
iPhoneユーザーの方は、iPhone向けのギガファイル便公式アプリを使うと、ファイルのダウンロードや保存が簡単にできるのでオススメです。
ギガファイル便とは
ギガファイル便は、300GBまでの大容量ファイルを無料で転送できる便利なウェブサービスです。
ファイルの受け取りや保存方法も簡単で、ファイルをアップロードしたら、相手にダウンロード用のURLを送るだけです。そのURLをクリックするとファイルを受け取ることができます。
また、PCだけでなくiPhoneやAndroidスマホでも大量のデータ転送ができるのでとても便利です。
ファイルの保存期間は3日、5日、7日、14日、30日、60日、100日間から選べるので、ファイルのダウンロードだけでなく、一時的なストレージ代わりとしても使えます。

あと、ギガファイル便は危険性が高いとよく言われますが、ファイルのダウンロードや削除用のパスワードを設定すれば、ファイル転送の安全性を高めることができます。
ギガファイル便 ファイルの受け取り方
では、ギガファイル便から届いたファイルの受け取り方を解説します。スマホでの受け取り方も後ほど紹介します。
ギガファイル便で送信されたファイルの受け取りは、それほど難しくありません。
- 受け取りURLをクリックする
- ギガファイル便のダウンロードフォームが表示される
- パスワードが設定されている場合はダウンロードキーを入力
- 「ダウンロード開始」をクリックしてファイルを受け取る
まずは送られてきたメールに記載されている受け取り用URLをクリックします。
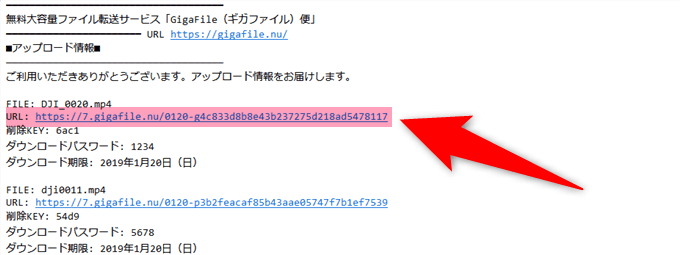
ギガファイル便が開いてダウンロードフォームに移ります。ダウンロード通知が設定されている場合は、その旨も表示されます。

「ダウンロード開始」をクリックすると、ファイルの受け取りが始まります。ダウンロードパスワードが設定されている場合は、ダウンロードキーを入力しないと開始できません。
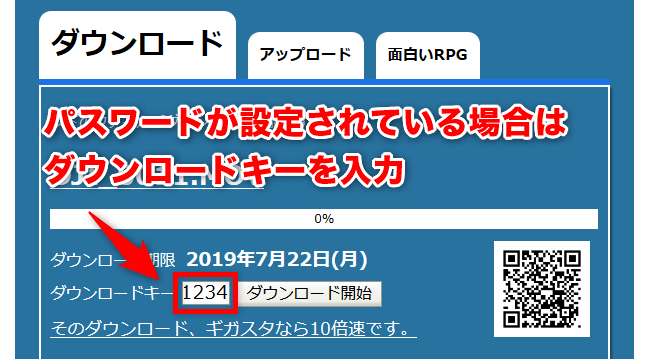
受け取り時に別ウィンドウが開く場合は、「ファイルを保存する」を選んでください。

ファイルの削除方法
ギガファイル便はファイルの安全性を高めるため、受け取り後にファイルを削除できる「削除キー」を設定できます。
受け取り終了後に削除キーを入力すると、ファイルを削除することができます。

「このファイルを削除しますか?」でOKをクリックすると、ファイルが削除されてダウンロード画面が切り替わります。

削除キーがわからない場合は、メールに記載されているので確認してください。
ファイル受け取り時間
ファイルダウンロードの所要時間ですが、ギガファイル便ではアップデートの度にサーバーを増強しているようで、以前より受け取り時間が早くなっています。
以前は受け取りに時間がかかったので、大容量のファイルを急ぎでやり取りするときに困ることもありましたが、今は数百MB程度のファイルであればすぐにダウンロードできます。
また、プロバイダごとの回線速度の違いも、受け取り時間に影響があるようです。
ギガファイル便の公式サイトで、プロバイダ速度調査結果を見ることができます。
参照サイト 2024年01月版 全種類ダウンロードサイズのプロバイダ速度調査結果
ギガファイル便 ファイルの送り方
続いて、ギガファイル便からファイルを送ってみましょう。ここではPCを使ったファイルの送り方を説明します。まずは以下からギガファイル便にアクセスしてください。
ギガファイル便公式サイト GigaFile(ギガファイル)便
ギガファイル便はトップに大きなイラストや広告が表示されます。下にスクロールさせて、アップロードのフォームに進んでください。

下に進むと、ファイルをアップロードするためのフォームがあります。

ギガファイル便でファイルを送る方法は、ドラッグドロップする方法と、ファイルを選択する方法の2種あります。
iPhoneやAndroidスマホでギガファイル便を使う方法は以下からどうぞ。
スマホ版の使い方 ギガファイル便の使い方 iPhoneやAndroidスマホの場合
ドラッグドロップの送り方
ドラッグドロップの送り方ですが、アップロードフォームの一番上にある「ここにファイルをドラッグドロップしてください」と書かれた場所に、送りたいファイルをドラッグドロップします。

すぐにアップロードが始まるので、しばらく待ちましょう。
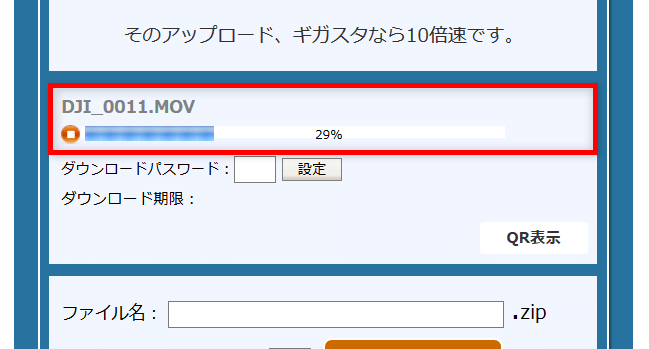
複数のファイルをまとめてドラッグドロップしたり、フォルダごとアップロードすることも可能ですが、ファイルはすべて個別のアップロードになります。
1つのファイルにまとめるには、後述する「まとめる」機能を使います。

ファイルのアップロードが完了すると、ダウンロード用のURLかQRコードが表示されます。これをメールやメッセンジャー等で送って、ファイルを受け取ってもらいます。

ファイル選択の送り方
続いてもう一つの送り方です。下にあるボタン「ファイルを選択」をクリックします。

PCのフォルダが開くので、送りたいファイルを選択して「開く」をクリックします。こちらも複数のファイルやフォルダを一度に送ることができます。
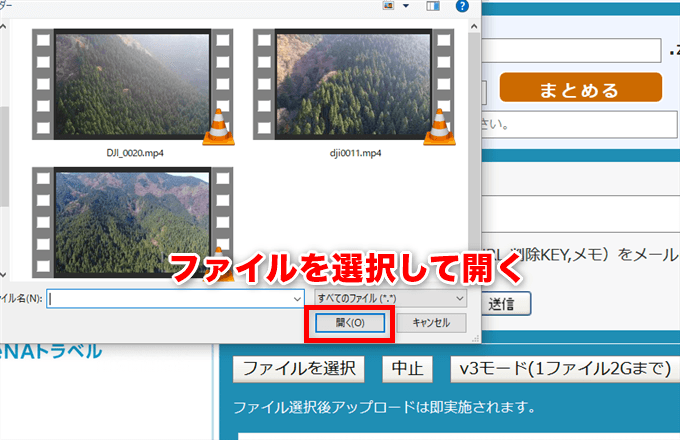
すぐアップロードが始まり、あとはドラッグ&ドロップの時と同様です。
ファイルの保持期限やダウンロードパスワードの設定
ファイルを送った時の保持期限(3日、5日、7日、14日、30日、60日、100日)を変更する場合は、日数の表示をクリックして切り替えます。アップロード中でも変更可能です。
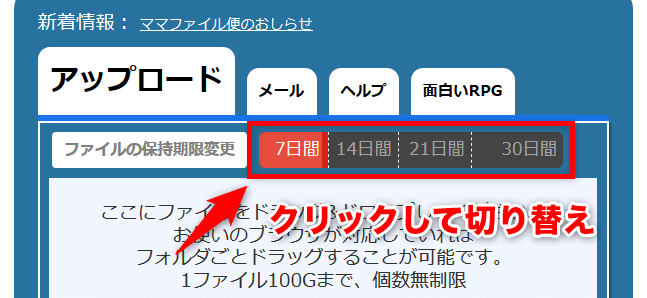
受け取り用のパスワードを設定する場合は、「ダウンロードパスワード:」に半角英数字を1~4文字入力して「設定」をクリックします。

「ダウンロードパスワードを設定しました」と表示されたらOKです。

メモとアップロード情報の送信
受け取り用のURLや削除キーなどが記載されたアップロード情報は、メールで送信することができます。まずはフォーム上部のメールタブをクリックします。
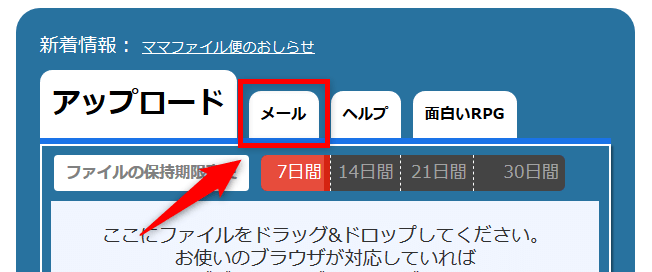
「メール」内にあるメール送信用フォームに、メッセージ(メモ)とメールアドレスを記入して送信をクリックすると、受け取り情報(ファイル名, URL, 削除KEY, メモ)が送信されます。
複数人に受け取り情報を送る場合は、そのままメールアドレスを書き換えて送信します。

送信すると、ギガファイル便から「アップロード情報をお届けします。」というメールが届きます。受け取りURLをクリックすると、ファイルの受け取りが始まります。
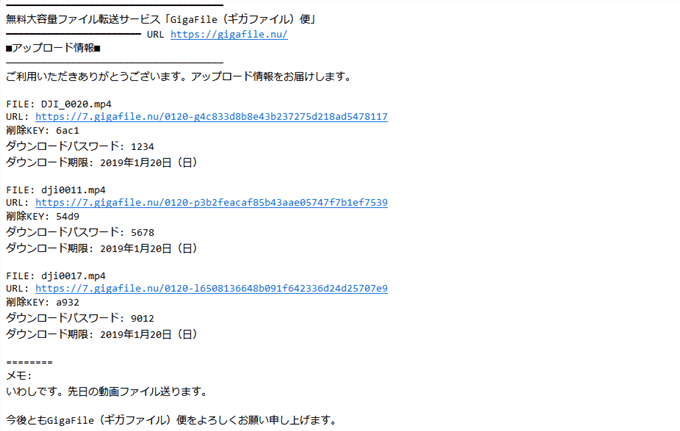
受け取り確認(ダウンロード通知)機能もあります。通知をONにすると、ファイルのダウンロードが完了した時点で、指定のメールアドレスに通知してくれます。

ちなみにアップロードの所要時間ですが、2015年当時は6Gのファイルで33分ほどかかっていました。今はサーバーが増強されているので、アップロードの時間は半分以下に短縮されています。
ただし、10GBを超えるような大きなファイルはそれなりに時間がかかるので、余裕を持たせてアップロードしてください。以下の記事でギガファイル便のアップロードとダウンロード時間を計測しています。作業時間の目安にどうぞ。

ZIPファイルにまとめて送る
ギガファイル便には、大量の写真やドキュメントを一気にアップロードしてから、ZIPファイルにまとめて送る機能があります。一つずつチマチマとアップロードする必要がないので便利です。
では、二百数十枚の写真を一気にアップしてみます。送りたい写真を全選択して、そのままドラッグ&ドロップしてください。フォルダごとドラッグすることも可能です。
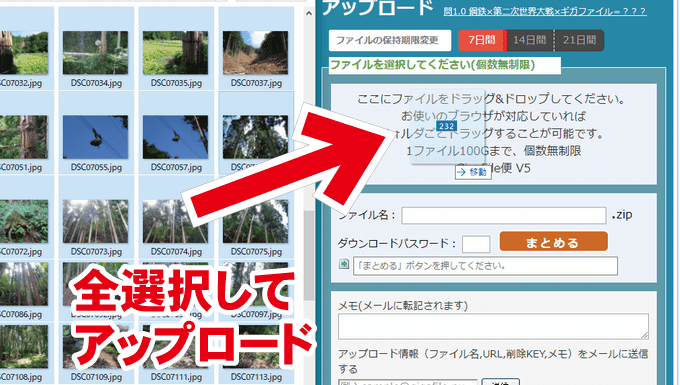
アップロードは1枚ずつ行われます。時間がかかるので、しばらく待ちましょう。
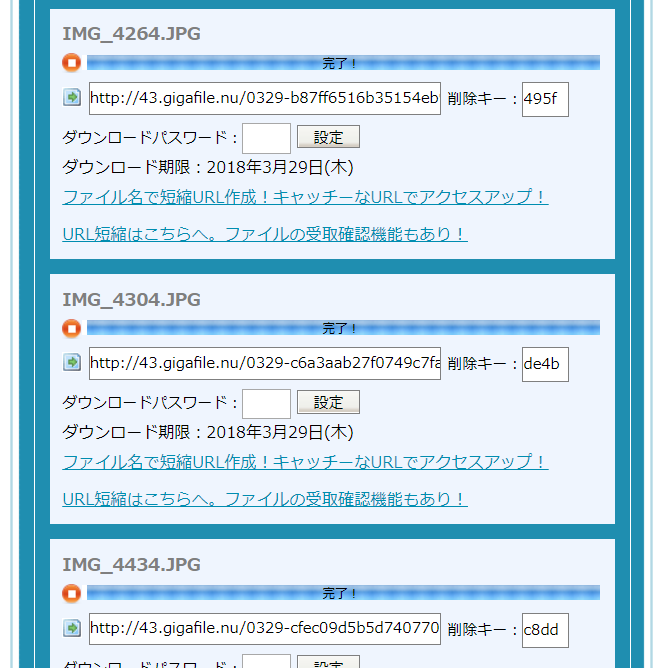
アップロードが終わったら、一番後ろの「まとめる」ボタンをクリックしてください。「●●●個のファイルをまとめました」というメッセージが表示されます。
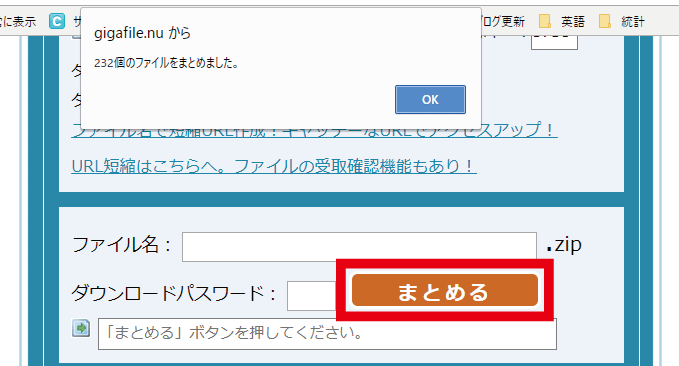
ファイル名の変更やダウンロードパスワードの設定は、入力して「まとめる」ボタンをクリックすれば反映されます。あとは受け取り用のURLを送信すればOKです。
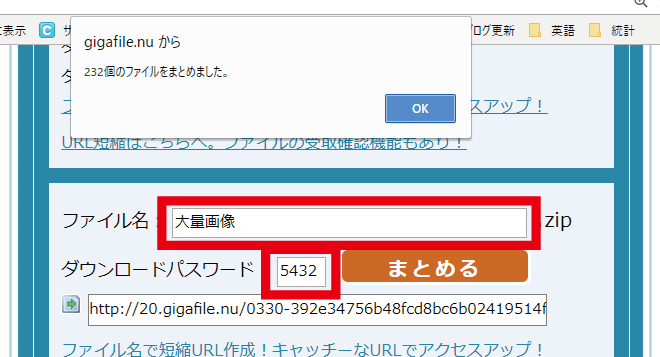
メールで送られてきた受け取り用URLをクリックするとダウンロード画面が開きます。「まとめてダウンロード」をクリックすると、ZIPファイルのダウンロードが始まります。

ダウンロードパスワードが設定されている場合は入力してください。個別ファイルの受け取りも可能です。「いますぐwebで中身を見る」をクリックすると、受け取り前にZIPファイルの中身を確認することができます。
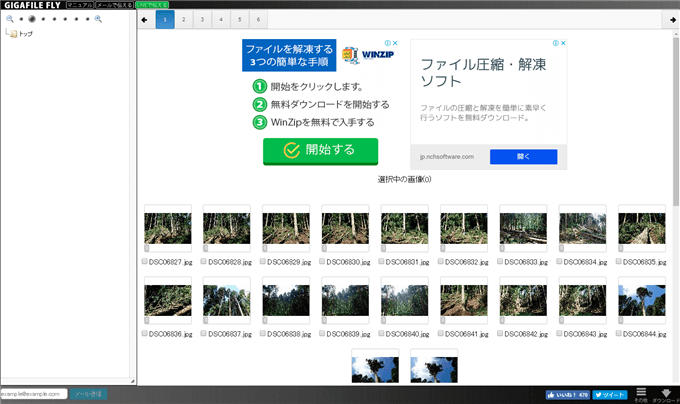
ギガファイル便の使い方 iPhoneやスマホの場合
ギガファイル便をスマホから使った時の送り方と受け取り方を紹介します。ギガファイル便はPCだけでなく、iPhoneやAndroidスマホでも使うことができます。

スマホで大容量の写真や動画を送ったり受け取るのは面倒ですが、ギガファイル便はURLを送ってサーバーからダウンロードするので、スマホ同士でファイルをやり取りする必要はありません。
そのため、スマホから簡単に大容量のファイルを送ったり受け取ることができます。他のPCやスマホに転送する場合は特に重宝します。
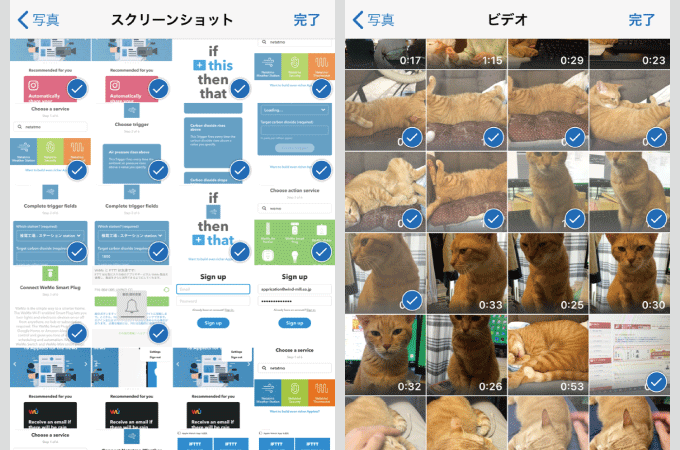
ただし、ギガファイル便をスマホで使う場合は、いくつか注意点があります。まず、ファイルをまとめてZIPファイルにした場合は、受け取り側のスマホで解凍アプリを使わないと、ファイルを開くことができません。
一例として、LINEでZIPファイルのダウンロードURLを開くと、解凍できないので文字化けします。LINEやSNSのメッセンジャーでURLを送る場合は、別のアプリで開く必要があります。
あと、ギガファイル便で動画や音楽を送ってスマホからダウンロードすると、再生はできても保存ができません。この場合も「Easy Zip」のようなファイル管理用のアプリが必要です。
iPhone版ギガファイル便公式アプリ
スマホがiPhoneであれば、iPhone版ギガファイル便公式アプリを使うと便利です。ファイルの送信や受け取り、管理が全て1つのアプリ内で完結するので、PC版よりも使いやすくなっています。
また、他のアプリを使いながら受け取りできるバックグラウンドダウンロード機能や、ダウンロードが終了すると通知してくれる通知ダウンロード機能がアプリに追加されています。
受け取りURLや削除キーを管理できる履歴管理や、ZIPファイルの圧縮解凍、動画の再生、各種ドキュメントの閲覧機能もあり、ファイルマネージャーアプリと同じように使えます。
大量の画像やサイズの大きな動画も問題なくやり取りできますよ。
あと、スマホでギガファイル便を使うときの注意点として、通常のデータ通信でファイルを送信すると、大容量データプランでもない限りあっという間に通信量の上限に達してしまいます。
ギガファイル便を使ってスマホから大容量のファイルをやり取りする時は、なるべくwifiに接続して使うようにしてください。
iPhone版ギガファイル便公式アプリの使い方は、以下の記事を参照してください。
参考記事 ファイルが開けないを解決! iPhone版ギガファイル便公式アプリの使い方
QRコードをスマホに送信
ギガファイル便は、受け取りURLのQRコードを作成することもできます。
PCからスマホに受け取りURLを送信する場合は、メールよりもQRコードをスマホのカメラで撮影して、メッセンジャーやLINEで送ったほうが簡単です。
ファイルをアップロードして右下の「QR表示」をクリックすると、受け取りURLのQRコードが表示されます。これをカメラで撮ってください。

あとはQRコードの画像をメッセンジャーやLINE等で相手に送り、QRコードアプリで画像から受け取りURLを読み取ってもらいましょう。
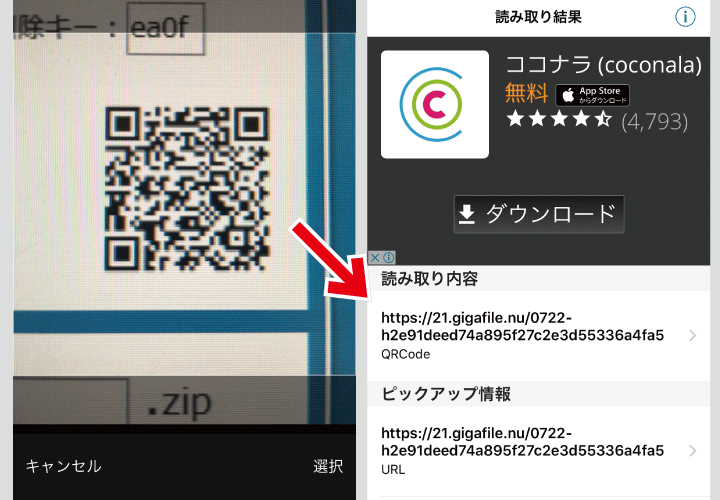
スマホ同士の場合は、QRコードが入った画面のスクリーンショットを撮って送ります。
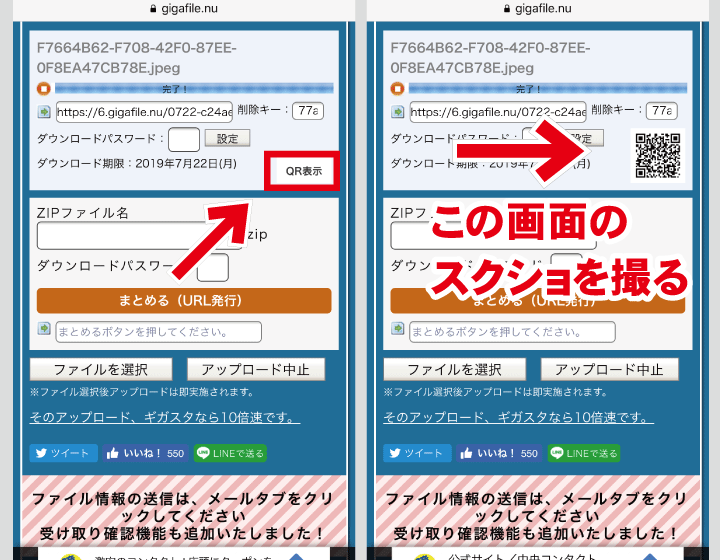
受け取った画像をQRコードリーダーアプリやLINEでスキャンすると、受け取りURLを認識してくれます。

なお、画像内のQRコード読み取りはiPhone、Android共に対応していないので、受け取り側で事前にQRコードリーダーのアプリをインストールするか、LINEで読み取りしてください。
ギガファイル便のQRコードについては、以下の記事で詳しく説明しています。

ギガファイル便の安全性
無料のファイル転送サービスを利用する際は、ファイルにパスワードを設定したり、受け取り後にすぐファイルを削除すると、ファイルの安全性を高めることができます。
ギガファイル便はファイルの安全性も配慮されており、アンチウイルス装備やダウンロードパスワードの設定はもちろん、受け取り通知後やダウンロード後に削除キーを入力してファイルを消去することもできるので、パスワード設定のない転送サービスよりはよほど安全性が高いと言えます。
また、サーバーの不正アクセスによって約480万件もの個人情報が流出した「宅ふぁいる便」と違って、ギガファイル便は会員登録しなくても使えるので、個人情報流出のリスクはありません。
パスワードの設定や受け取り後の削除をきちんと行えば、ギガファイル便を安全に使うことができます。とはいえ、インターネットを通じてファイルをやり取りする以上、100%安全なサービスはありません。
流出すると問題になる機密ファイルや、ビジネスに用いる重要ファイルはギガファイル便にアップせず、より高度なセキュリティ対策済の有料ファイル転送サービスを使うようにしてください。
ギガファイル便は容量制限なし
大容量ファイル転送サービスといえば、以前は宅ふぁいる便やfirestorageあたりが有名でした。宅ふぁいる便は登録なしでも最大500MBまで、有料のビジネスプランなら100GBまでファイル転送ができるのでよく使ってました。
でも、情報漏洩の影響で宅ふぁいる便がサービスを終了することもあり、今のところギガファイル便のライバルは見当たりません。
メールでは送れないほど容量の大きな動画や写真でも、ギガファイル便を使えば簡単に大容量ファイルの送信、受け取りができます。アップデートで容量は300ギガに増え、保存期間も100日まで伸びました。
300ギガといえば、少し前のハードディスク容量を丸ごと送れるぐらいの容量です。ここまで容量の大きな無料ファイル転送サービスは、ギガファイル便以外にありません。
ギガファイル便のメリット 無料で大容量ファイルを送信
ギガファイル便には、他のファイル転送サービスにはない多くのメリットがあります。
ギガファイル便は大容量のファイル転送ができるウェブサービスで、1ファイル300GBまで無料で送受信することができます。
メールでは送れないような大量の写真や動画、音楽、ドキュメントも、ギガファイル便を使えば丸ごと転送できます。
また、ギガファイル便はファイル転送の機能だけでなく、ダウンロードや削除パスワードの設定、短縮URLの作成、多数のファイルを1つのZIPファイルにまとめる機能もあります。
さらに、ギガファイル便はiPhoneやAndroidのスマホ同士でもファイルの転送や受け取りができます。スマホから大量の画像をPCに送ったり、PCからスマホに動画や音楽を送ることも簡単です。
以前のギガファイル便は、ファイルのアップロードやダウンロードが遅いという欠点がありましたが、今はほぼ解消されています。
ギガファイル便は海外でも使えます。外国に向けて写真や動画、音楽などを送るときは、英語のダウンロード方法も一緒に添付しておくとよいでしょう。
参考記事 ギガファイル便は海外でも使える 外国に写真や動画を送る方法
ギガファイル便はPCだけでなく、スマホで大容量のファイルをやり取りするときにも便利で、実に頼りになるwebサービスです。ぜひ一度使ってみてください。
他にもギガファイル便の使い方や、iPhoneから受け取り・保存する方法を紹介しています。以下もぜひご覧ください。