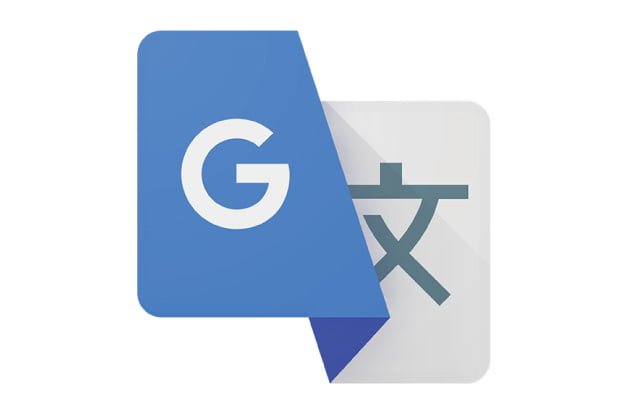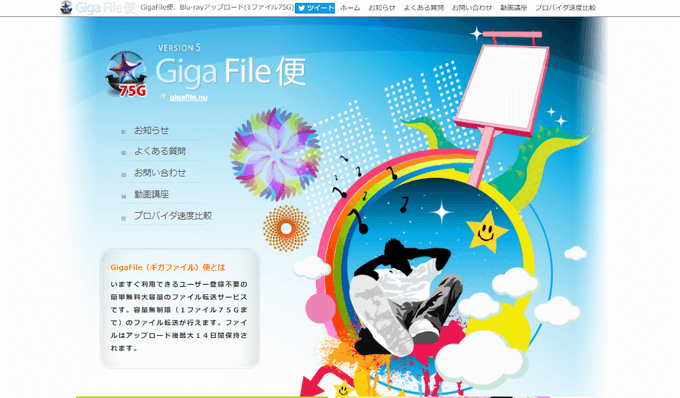Googleドライブの新しいデスクトップアプリ「パソコン版Googleドライブ」のダウンロード方法と使い方をご紹介します。
GoogleドライブはGoogleが提供するオンラインストレージサービスで、PCやスマホからファイルやデータの共有が簡単にできます。また、クラウド上で文章の作成や編集ができるGoogleドキュメントや、表計算ができるGoogleスプレッドシートが使えます。
Googleドライブ 個人向けのクラウドストレージおよびファイル共有プラットフォーム
Googleドライブとパソコンの間でデータを同期する「バックアップと同期」は2021年9月末でサービスを終了し、新しい「パソコン版Googleドライブ」に移行しました。
ただし、Googleドライブのサービス自体がなくなるわけではありません。
パソコン版Googleドライブをダウンロード
では、さっそくパソコン版Googleドライブをダウンロードしてみましょう。ダウンロードは以下からどうぞ。
ダウンロードページ パソコン版Googleドライブのダウンロード
「パソコン版ドライブをダウンロード」ボタンをクリックすると、ダウンロードが始まります。

「GoogleDriveSetup.exe」をダブルクリックしてインストールしてください。

—————
Googleドライブ バックアップと同期のインストール
続いてバックアップと同期をインストールします。ダウンロードした「installbackupandsync.exe」をインストールしてください。終了すると「バックアップと同期へようこそ」が表示されます。「使ってみる」をクリックして先に進みましょう。

まずはステップ1から、Googleアカウントにログインします。メールアドレスとパスワードを入力してください。

続いてステップ2、バックアップするフォルダを選択します。初期設定ではPC上のドキュメント、パソコン、画像が選択されていますね。あとは写真や動画のアップロード設定もここで行います。

PCをバックアップするわけではないので、3つともチェックを外しました。右下の「次へ」をクリックします。

最後にGoogleドライブ内の同期ファイルを選択します。上のチェックボックスでPCとドライブを同期させて、あとは「マイドライブ内のすべてを同期」のままでOKです。

もちろん、Googleドライブから同期させたいフォルダだけ選択することも可能です。

最後に「開始」をクリックすると、Googleドライブとの同期が始まり、デスクトップ上にGoogleドライブのアイコンが表示されます。これでGoogleドライブをPCのフォルダと同じ感覚で扱えるようになります。

Googleドライブのアイコンをクリックすると、中身が表示されます。PCのフォルダと同じ感覚ですね。

Googleドキュメントも利用可能
「バックアップと同期」をインストールすると、一緒にGoogleドキュメントのアイコンが作成されます。Word互換の「Google Docs」、Excel互換の「Google Sheets」、Powerpoint互換の「Google Slides」です。

クリックするとGoogleドライブ内のドキュメントファイルがそのまま開いて編集できるようになります。出先で必要なドキュメントはこちらに移行させておくのも手ですね。

Googleドライブは出先でも同じファイルを編集可能
Googleドライブの新アプリケーション「バックアップと同期」をインストールしておくと、いちいちGoogleドライブにログインする必要がないので便利です。
また、スマホやタブレットからアクセスできるので、出先でファイルの編集やチェックが可能になります。アプリがなくてもGoogleドライブにログインすれば、同じようにファイルを扱えます。
古いGoogleドライブのアプリをお使いの方は、早めに「バックアップと同期」へ移行しましょう。