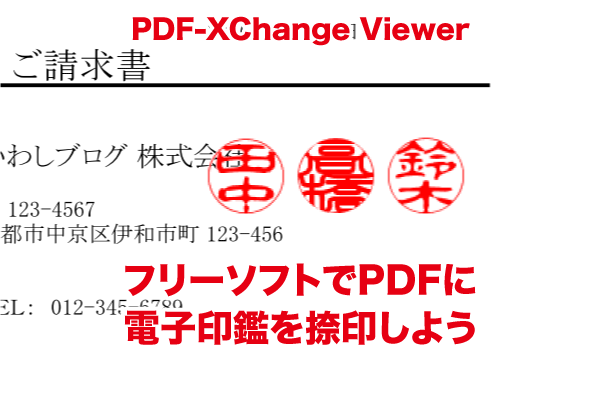
PDFで作成した書類やファイルに電子印鑑を捺印できるフリーソフト「PDF-XChange Viewer」を使って、PDFファイルに電子印鑑を捺印してみましょう。
このソフトはPDFビューワーとしての機能はもちろん、テキスト入力や図形の挿入、そして電子印鑑が簡単に使える「スタンプツール」という機能もあり、ここによく使う電子印鑑を登録しておけば、PDFで作成した書類やファイルに電子印鑑を押すことができます。
海外製のソフトですが、日本語にも対応しているので安心して使えますよ。
電子印鑑は無料のPDFビューワー「Adobe Acrobat Reader DC」でも扱えます。こちらを使えば電子印鑑に電子署名を追加して、PDF文書の改ざん防止、信頼性やセキュリティを大幅に強化することもできます。詳細は以下の記事をどうぞ。

フリーのPDFビューワー PDF-XChange Viewer
PDF-XChange Viewerは、PDFビューワーとしての基本的な機能の他に、PDFに直接テキストを書き込んだり、図形の挿入、下線を引く、吹き出しの追加などの機能を備えています。また、ページの抽出や切り抜きなどの機能もあり、有料版にアップグレードすれば使用可能になります。
Adobe の公式PDFビューワーである Acrobat Reader は、表示や検索、印刷といった機能しかありません。PDF自体を編集したり文字や画像を差し込む場合は、有料の Acrobat Standard や Acrobat Pro を使うことになりますが、Acrobat って結構高いんですよねぇ・・・
でも、文字の入力や画像の挿入だけなら、フリーのPDFビューワーで十分間に合います。フリーのPDFビューワーは各種ありますが、いわしがいつも使っているのは PDF-XChange Viewer ですね。
契約書や請求書・社内文書など、会社でよく使うようなPDF文書にテキストを書き込むといった用途であれば、高額の Acrobat は必要ありません。フリーソフトの PDF-XChange Viewer で十分間に合います。
PDF-XChange Viewerのインストール
では、フリーソフトのPDF-XChange Viewerを使って、PDFファイルに電子印鑑を捺印してみましょう。
まずは PDF-XChange Viewer をインストールします。まずは下記のサイトから PDF-XChange Viewer をダウンロードしてください。
ダウンロードした PDFXVwer.zip を解凍して、その中にある PDFXVwer.exeをダブルクリックするとインストールが始まります。
「セットアップに使用する言語の選択」は、そのまま日本語でOKです。

PDF-XChange Viewer セットアップウィザードを使って、PDF-XChange Viewerをインストールしていきます。「次へ」をクリックしてください。

PDF-XChange Viewerの使用許諾契約書です。「同意する」を選択して「次へ」をクリックします。

インストール先の指定です。これもそのまま「次へ」をクリック。

インストールするコンポーネントを選択します。初心者の方はそのままでよいでしょう。分かる方は自分でインストールするコンポーネントを選択してください。

プログラムグループの指定です。そのまま「次へ」をクリック。

アイコン作成とデフォルトPDFビューワーの選択です。そのままでOKですが、いわしはPDFビューワーに Acrobat Reader を使っているので、default viewer のチェックを外しました。

PDF-XChange Viewer の登録情報です。有料のPro版ではシリアルなどの情報を入力しないといけませんが、無料のFree版を選べばそのまま使えます。

これでPDF-XChange Viewer のインストール準備が整いました。

「インストール」をクリックすると、PDF-XChange Viewer のインストールが始まります。

待つこと数秒で PDF-XChange Viewer のインストールが完了します。「完了」をクリックして、さっそく PDF-XChange Viewer を起動させましょう。

PDF-XChange Viewer 電子印鑑の登録
では、PDF-XChange Viewer を起動させて電子印鑑を捺印してみましょう。まずは電子印鑑を捺印するためのPDFファイルを開きます。画面の中央をダブルクリックするか、ファイルをドラッグドロップすればOKです。

続いて上部メニューから「ツール」→「コメントとマークアップツール」→「スタンプパレットの表示」を選択してください。

PDF-XChange Viewer では、このスタンプパレットに印鑑画像を登録してから、PDFファイルに電子印鑑を捺印します。電子印鑑は何種類でも登録できるので、よく使うハンコはまとめて登録しておくと便利ですよ。

では、電子印鑑を登録していきましょう。左上の「新規作成」をクリックして、印鑑のカテゴリ名を入力してください。カテゴリは複数作成できるので、たくさんハンコがある場合は「社印」「認印」という感じで分類します。

次に登録する電子印鑑を選択します。登録方法は3種類あって、「画像ファイルから」「PDFから」「クリップボードから」で選択します。今回は「画像ファイルから」電子印鑑を登録します。

登録する電子印鑑を選んで、「開く」をクリックすると電子印鑑が登録されます。右側に画像の情報とプレビューが表示されていますね。

これで PDF-XChange Viewer に電子印鑑が登録されました。印鑑名は当初のファイル名で登録されますが、「変更」をクリックすると印鑑の名前を変更することができます。

PDF-XChange Viewer PDFファイルに電子印鑑を捺印
では、PDFファイルに電子印鑑を捺印してみます。上部メニューから「ツール」→「コメントとマークアップツール」→「スタンプツール」を選択すると、右側に登録済の電子印鑑が表示されるので、捺印したい電子印鑑を選んでクリックしてください。

アイコンがスタンプマークに変わるので、捺印したい場所でクリックしてください。あとは電子印鑑をつまんで位置を微調整したり、四隅のマークで大きさを変更します。

電子印鑑を捺印した後は、スタンプツールからハンドツールに戻しておきましょう。

こんな感じで電子印鑑を複数捺印することもできます。印影を透過PNGで作っておけば、文字の上に被せても大丈夫です。

PDFのままで電子印鑑を使おう
PDF形式の契約書に記入して社印を押したり、PDFで回ってきた社内文書に認印を押したりといった場合は、わざわざ紙に印刷しなくても PDF-XChange Viewer を使うことで、PDFのままテキストを記入したり、電子印鑑を捺印することができます。
会社でPDFを扱う機会が多い方は、よく使う社印や認印を電子印鑑にして、PDF-XChange Viewerで捺印できるようにしておくと便利ですよ。
電子印鑑は無料のPDFビューワー「Adobe Acrobat Reader DC」でも扱えます。

その他、電子印鑑の作り方や活用方法については、以下の記事も参考にしてみてください。


