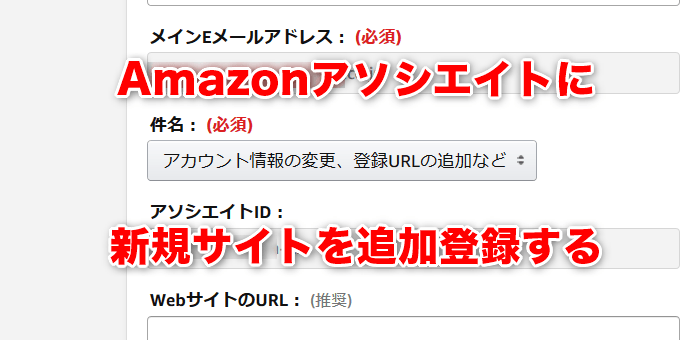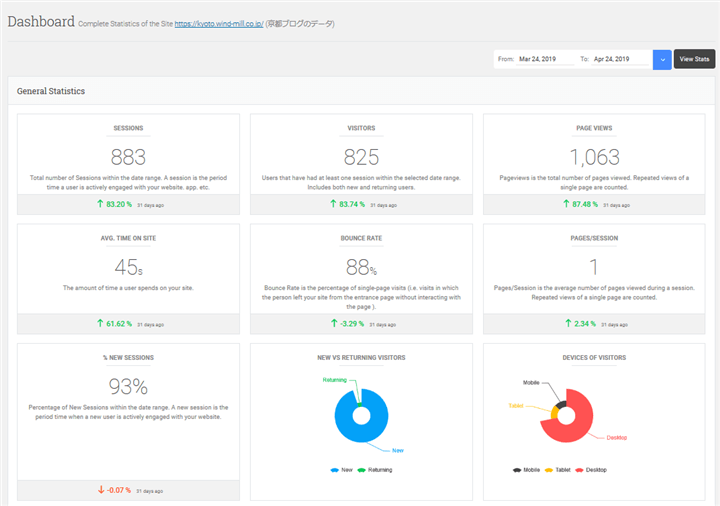
Googleアナリティクスの各種データをWordPressで確認できるプラグイン「Analytify – Google Analytics Dashboard Plugin for WordPress」の使い方をご紹介します。
AnalytifyはGoogleアナリティクスのオフィシャルパートナーが開発した無料のWordPressプラグインで、Googleアナリティクスの各種データをWordPress内で見ることができます。
データは詳細で見やすく、アイコンを交えたビジュアルな形で表示されます。
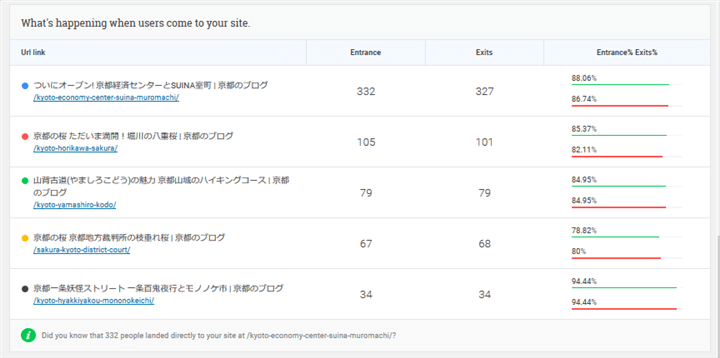
また、Google Analyticsのトラッキングコードを自動挿入してくれるので、WordPressテーマ更新時のトラッキングコード入れ忘れ対策にも役立ちますよ。
以前に紹介したGoogleアナリティクスのプラグイン Analytics Insights for Google Analytics 4(AIWP) にも同じような機能があるので、使い比べてみるのもよいでしょう。
プラグイン WordPressにGoogle Analytics4を表示 Analytics Insights(AIWP)
Analytifyのインストール
では、WordPressにAnalytifyをインストールしましょう。当然ながらGoogleアナリティクスのアカウントや、そのサイトのプロパティがないと使えないので、事前に作成しておいてください。
ダッシュボード左メニューから「プラグイン」→「新規追加」に進み、右上の検索窓から「Analytify」と検索します。2種類表示されますが、本体の方をインストールしてください。
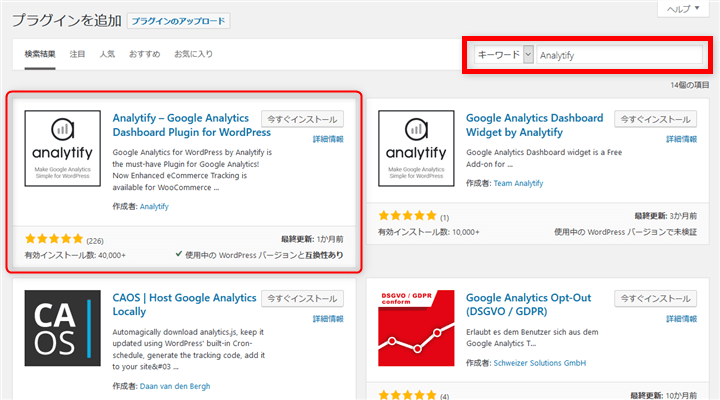
Analytifyをインストールすると、ダッシュボードのメニューに項目が表示されます。
「Notice: Connect Analytify with your Google account.」というメッセージは、まだGoogleアナリティクスと連携していないという意味です。メニューもしくは上部の「Analytify」をクリックして、さっそく設定に移りましょう。
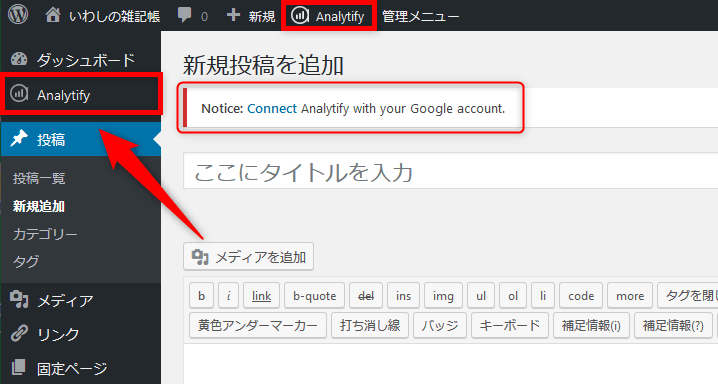
最初にデータ提供と最新情報の受信について聞かれますが、「Skip This Step」で飛ばしてください。データを提供しても構わない場合は「Allow and Continue」をクリックします。

次にGoogleアナリティクスとanalytifyを連携させます。「Log in with your Google Analytics Account」をクリックしてください。

Googleアカウントにログインしてパスワードを入力します。複数ある場合は、analytifyをインストールするサイトに紐づいたアカウントを選んでください。
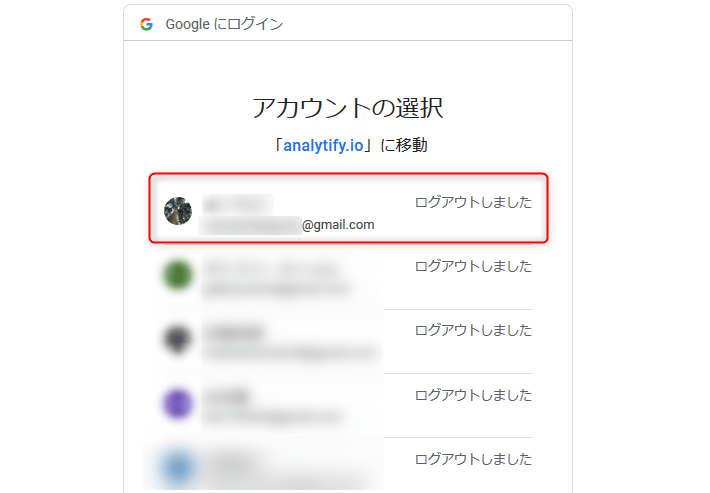
analytifyがGoogleアカウントへのアクセスをリクエストしているので「許可」をクリックしてください。
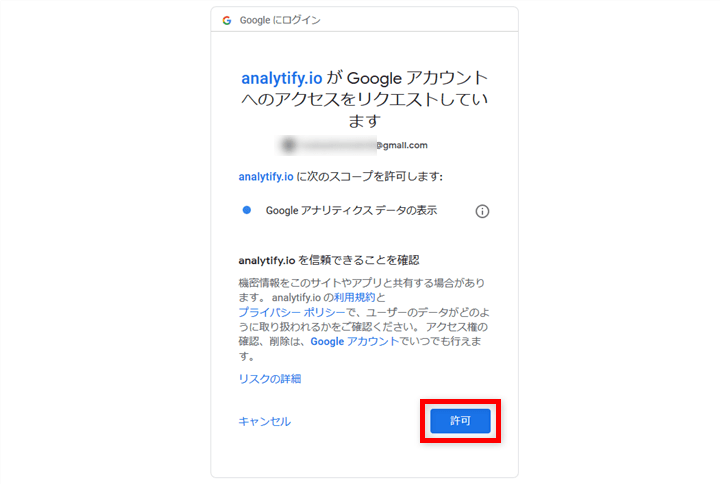
Profileが表示されたら連携完了です。続いて設定に移ります。
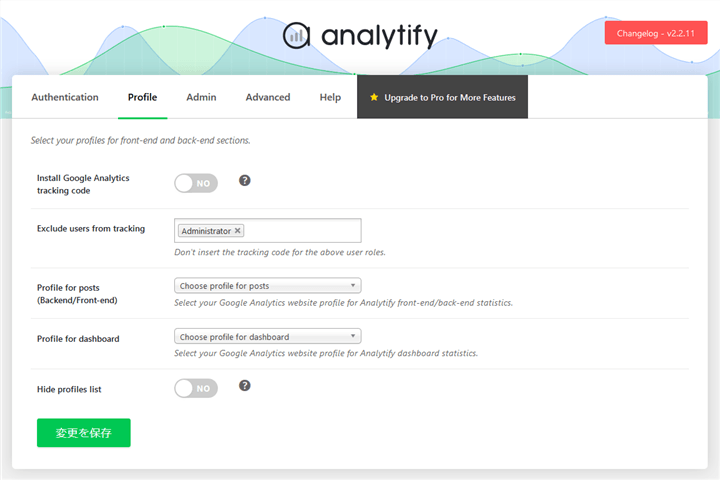
Analytifyの設定
Analytifyの設定は簡単です。とりあえずデータを見るなら「Install Google Analytics tracking code」を「YES」にしてアナリティクスのコードを埋め込み、「Profile for posts 」と「Profile for posts 」でサイトを選択すればOKです。
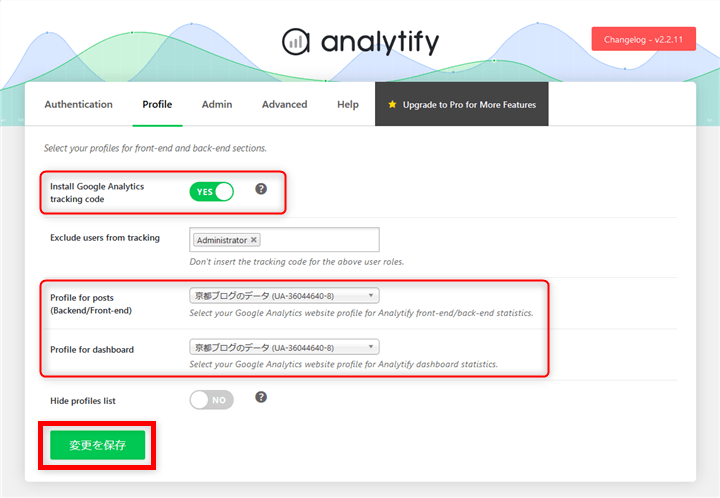
最後に「変更を保存」をお忘れなく。では、Profileの各項目を上から説明します。
Install Google Analytics tracking code
YESにすると、Googleアナリティクスのトラッキングコードがサイトに埋め込まれます。テーマを更新するたびにコードを入れ直すのは面倒なので、ぜひこの機能を使ってください。
Exclude users from tracking
選択したユーザーのアクセスを、アナリティクスから自動的に除外してくれます。追加する場合は、枠内をクリックすると他のユーザーを選択できます。
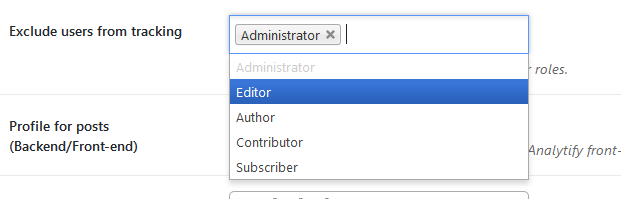
Profile for posts
各ページごとのGoogleアナリティクスデータを見ることができます。ドロップダウンリスト内からデータ表示するサイトを選んでください。
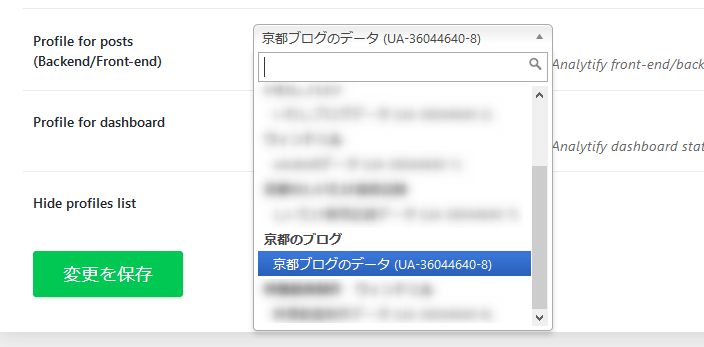
Profile for dashboard
サイト全体のGoogleアナリティクスデータを見ることができます。ここが空欄になっているとデータが見られないので、必ずサイトを選択してください。
Hide profiles list
YESにすると、使用中のプロフィール以外は選択できなくなります。サイトを複数人で運用している場合や、他のサイトのデータが必要ない場合はYESにしておきましょう。
analytifyの使い方 アナリティクスのデータを見る
では、analytifyの使い方を説明します。まずはGoogleアナリティクスのデータを見てみましょう。左メニューの「Analytify」をクリックします。
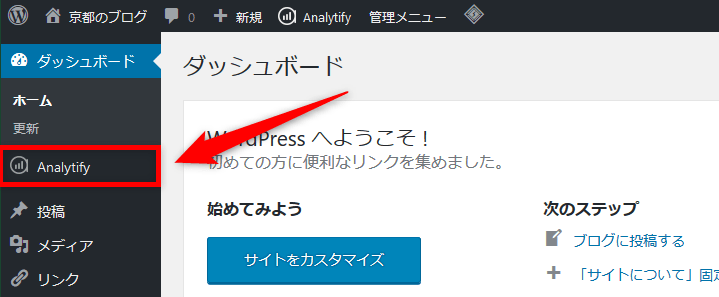
analytifyのダッシュボードにGoogleアナリティクスのデータが表示されました。
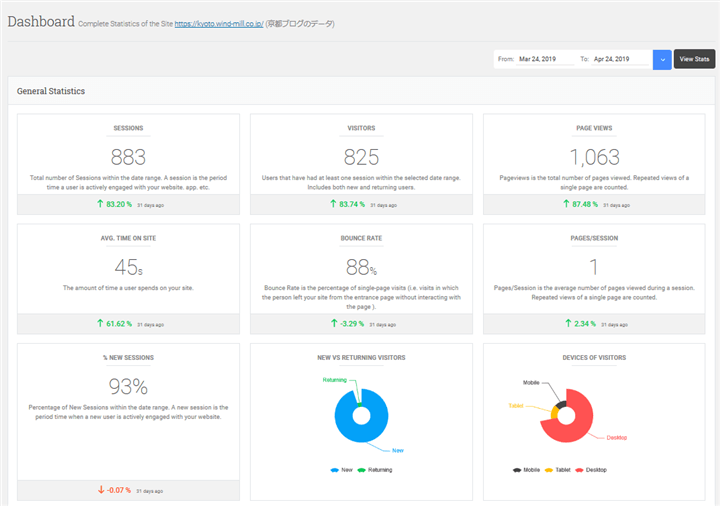
セッションやページビューといった基本情報以外に、地域やアクセス上位ページ、キーワード、リファラー、使用デバイスなどのデータも表示されます。
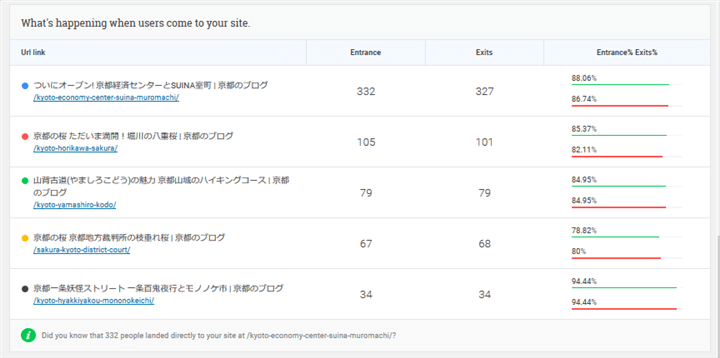
地域やデバイスのデータはアイコンを交え、ビジュアルで見やすく表示されます。
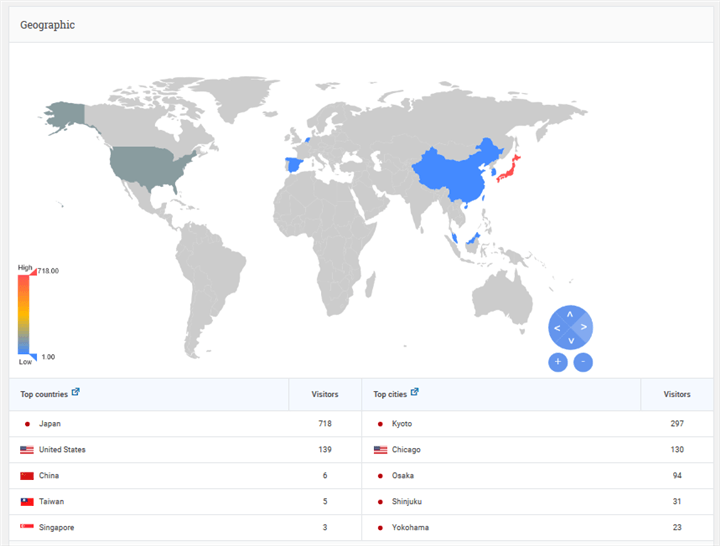
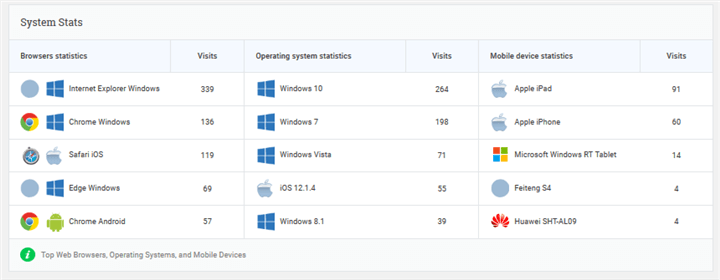
データ集計期間の変更は、ダッシュボードの右上から簡単に行なえます。

プロフィールの設定で「Profile for posts」を有効にしておくと、投稿ページや固定ページ内の個別データを見ることができます。
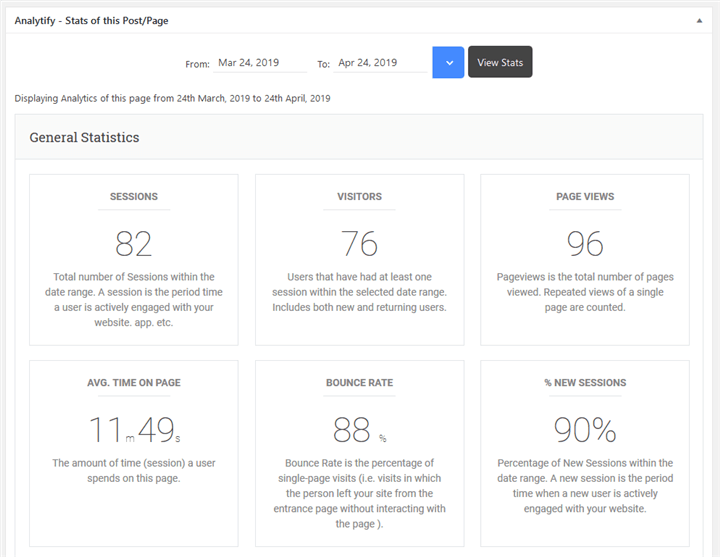
Analytifyにはアナリティクスのデータをグラフで表示する機能もありますが、こちらは有料プランのみ利用可能となっています。移行する予定がなければ、右上の「Dismiss」でグラフを消してください。
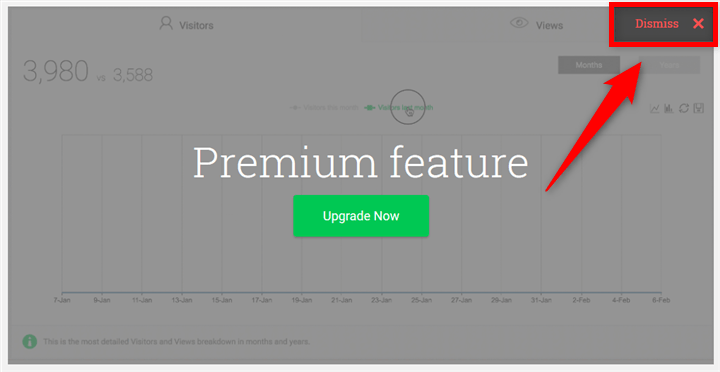
Analytify WordPressダッシュボードにデータ表示
AnalytifyはWordPressのダッシュボードにもデータを表示させることができるので、表示用のアドオンを有効化しておきましょう。
Analytifyをインストールすると、ダッシュボードに「View All Analytics on the WordPress Dashboard」が表示されるので、「Install Dashboard Add-on Free」をクリックします。
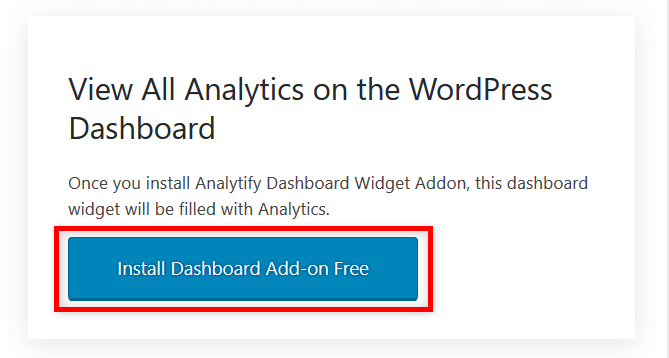
しばらくすると「Actibate Dashboard Add-on」に変わるので、再度クリックします。
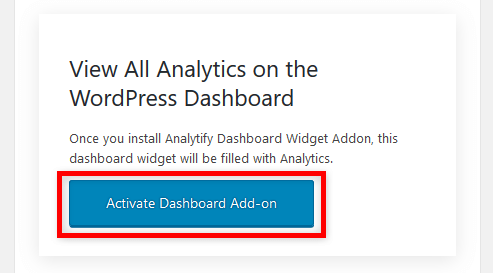
この通り、ダッシュボードにもアナリティクスのデータが表示されるようになりました。
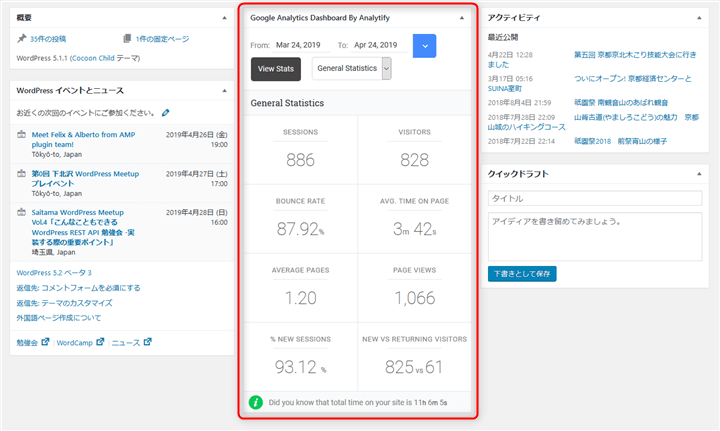
Analytify まとめ
サイトを運営するならアクセス解析は必須ですが、WordPressのプラグインを使うことで、すばやくアクセスの動向を知り、その場でページを修正することができます。
Analytifyは無料でも十分な機能があるので、ぜひ一度使ってみてください。
また、Analytifyには有料プランもあり、データのグラフ表示やリアルタイムレポート、ユニバーサルアナリティクス、Ecommerceへの対応といったメリットがあります。
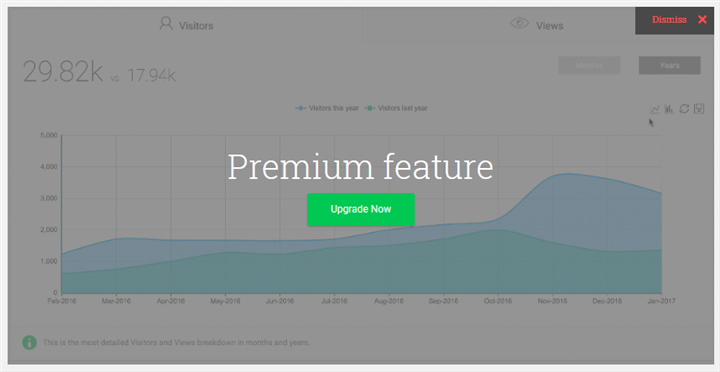
価格は一番安いPersonalで年間49ドル、Small Businessは5サイトで99ドルです。ビジネスで利用するなら有料プランも検討してください。
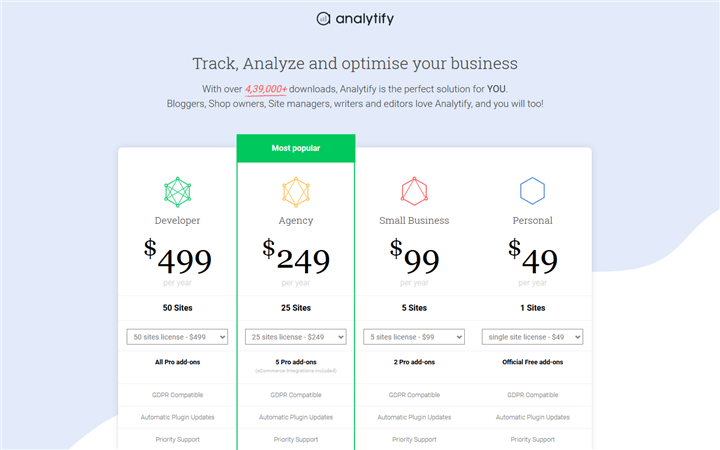
同じWordPress用のGoogleアナリティクスプラグイン Analytics Insights(AIWP) と Analytify を使い比べてみるのもよいでしょう。
WordPressプラグイン WordPressにGoogle Analytics4を表示 Analytics Insights(AIWP)