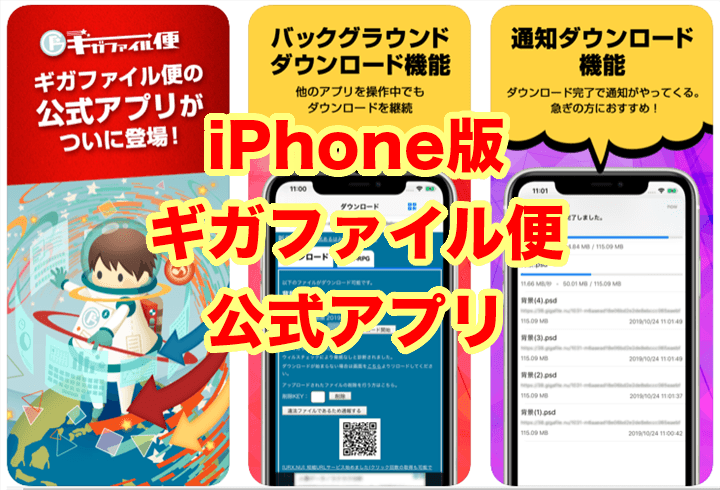ログイン情報やパスワードを安全に管理できるパスワード管理アプリ「1Password」の使い方と設定方法をご紹介します。
パスワードの使いまわしは危険だと言われていますが、様々なサイトやアプリごとに違うパスワードを設定して管理するのは非常に面倒ですよね。そんなときは1Passwordの出番です。
1Passwordを使うと、ウェブサイトやアプリのログイン情報をはじめ、GoogleアカウントやApple ID、クレジットカードの情報などを、マスターパスワード1つで全て管理することができます。
マスターパスワードさえ覚えておけば、1PasswordがすべてのIDやパスワードを管理してくれるので、セキュリティ対策のために複雑なパスワードを設定しても、覚える必要がないので安心です。
また、サイトごとに複雑なパスワードを自動作成する機能があるので、単純なパスワードが破られたり、使いまわしのパスワードが情報流出してハッキングの被害に合うこともなくなります。
1Passwordは月額課金のサブスクリプションか、買い切り版のスタンドアロンライセンスで利用します。課金形態で利用するアプリが異なるので注意してください。
ここで取り上げるサブスクリプション版の1Password Xは、クラウドでパスワードを管理するので、PCやスマホ、タブレットなどの異なるデバイス間でも簡単にパスワードを共有できます。
個人情報流出やパスワード漏洩をチェックできるサイト「Have I Been Pwned?」や「Firefox monitor」でも、1Passwordの利用を推奨し、あのAppleでも全従業員が利用しています。
有料のアプリですが、使うだけの価値は十分にありますよ。今回はサブスクリプションアプリ「1Password X」のWindows版を紹介しますが、Macもほぼ同じ方法で設定できます。
1Password アカウント作成
では、1Passwordを使ってみましょう。まずはアカウントを作成します。以下から1passwordのトップページに進み、「開始する」をクリックします。
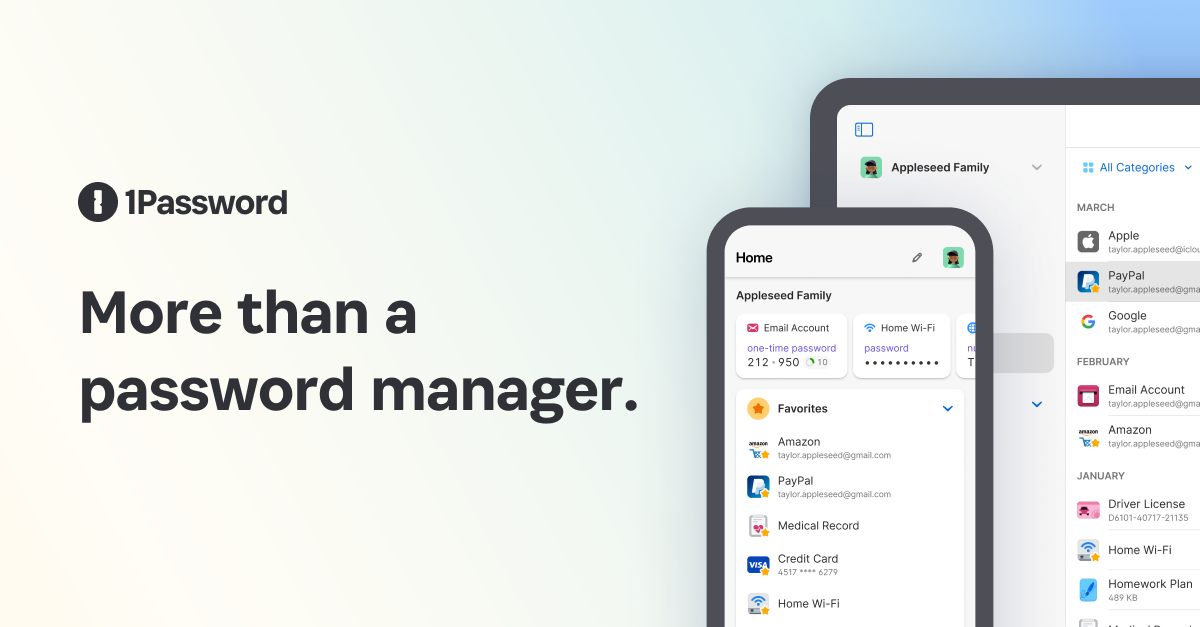

個人使用なら「個人&ファミリー」の1Passwordを使います。家族で使うなら、5人まで使える1Passwordファミリーがお得です。ビジネス用途の「チーム&ビジネス」もあります。
価格は年額プランで月あたり$2.99、日本円で324円ほどです。安全を買うと思えばそれほど高くありません。30日間は無料で試せるので、とりあえず使ってみましょう。

1Passwordのアカウントを作成します。アカウント名とメールアドレスを入力して「次に」進みましょう。
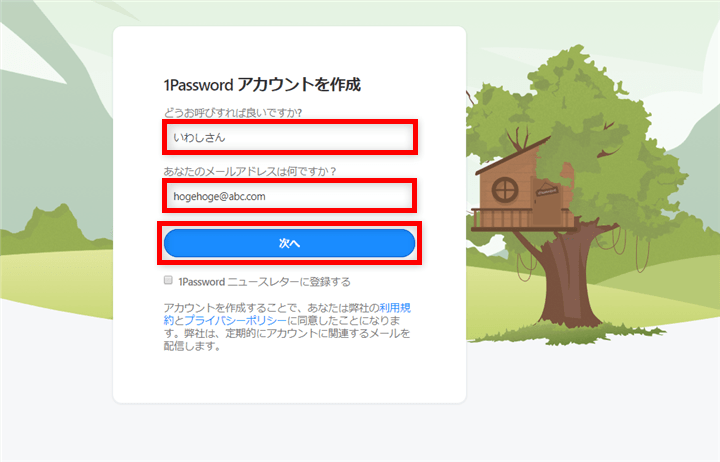
メールをチェックして6桁の認証コードを入力します。

クレジットカードを追加します。無料試用期間が終了するまでは課金されないのでご安心を。

続いてマスターパスワードを入力します。10文字以上の複雑な文字列を設定しましょう。

1Passwordはこのマスターパスワードですべてのパスワードを管理します。ここが破られると全滅なので「123456」といった短く推測されやすいパスワードや、使い回しのパスワードは使わないようにしましょう。

「1Password アカウントを作成」をクリックすると、アカウントのシークレットキーが表示されます。あとは「1Password Emergency Kit」をダウンロードしてください。
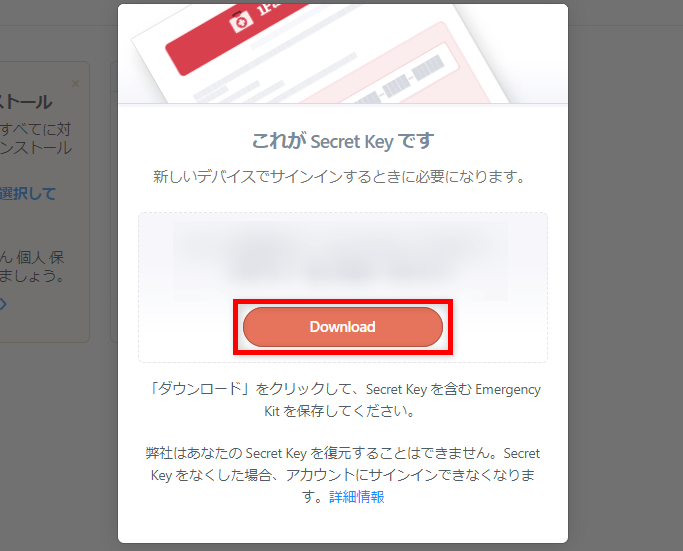
「1Password Emergency Kit」はPDFファイルで、トラブルの際はこれを参考にして復旧させます。印刷して保管するか、自分のクラウドストレージ等に入れておきましょう。

ブラウザ拡張機能のインストール
1Passwordのアカウントを作成すると、ウェブ上の管理画面に使い方の手順が表示されます。まずはステップ1のインストールに進みましょう。

月額課金のサブスクリプションで利用する場合はアプリは不要なので、サブスクリプション対応版のブラウザ拡張機能「1Password X」をインストールしてください。Macの場合は、あらかじめSafariに1Password拡張機能が含まれています。
以下からChrome、Firefox、Microsoft Edge向けの1Password Xをダウンロードできます。

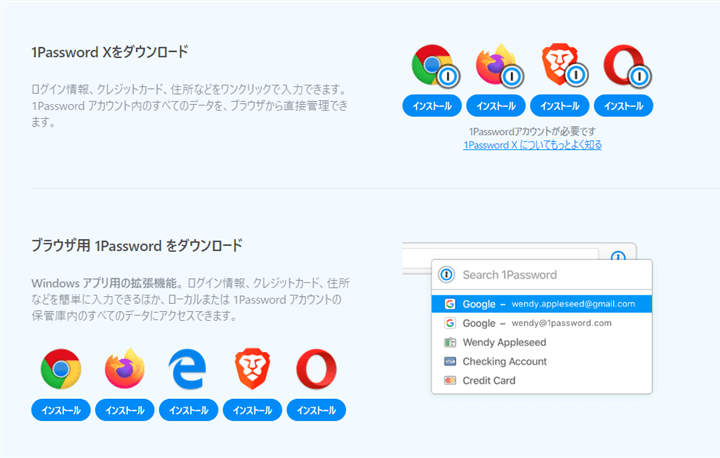
Chrome用の1Password拡張機能は2種類ありますが、サブスクリプション用の「1Password X – パスワード保管庫」を選択してください。

1Password Xを「Chromeに追加」して、ポップアップ内表示から「拡張機能を追加」します。

続いて1Passwordアカウントにサインインします。

最初にアカウントを作成したときのブラウザがChromeであれば、アカウントを選んでマスターパスワードを入力するだけでサインインできます。
それ以外の場合は、メールとシークレットキーの入力も必要です。

これで1Password XをChromeで使うための準備が整いました。
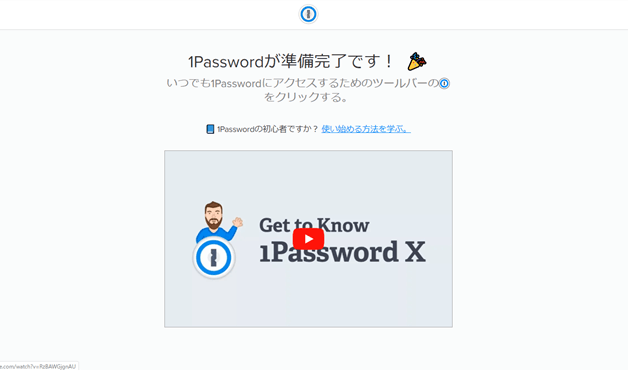
1Password Firefoxアドオン
メインブラウザがFirefoxの場合は、Firefox用1Passwordアドオンをインストールします。以下からアドオンページに進んでください。
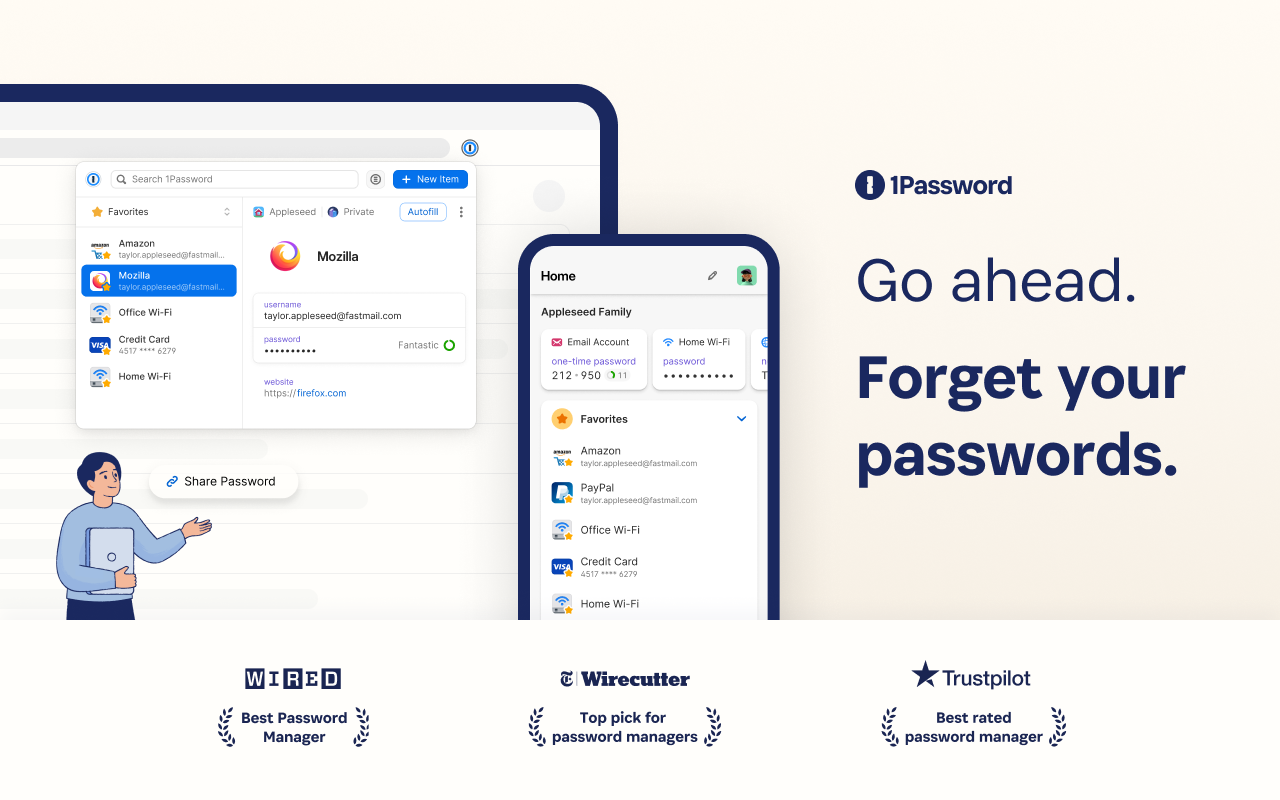
Firefox用アドオンは1Password Xしかありませんが、アプリでも使えるので問題ありません。
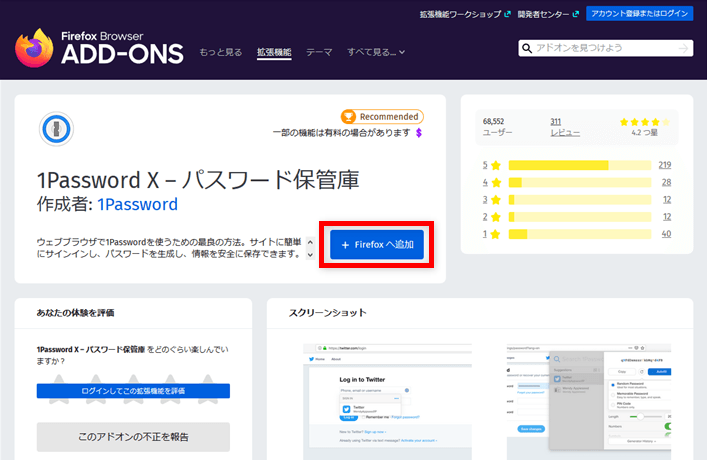
「1Password X – パスワード保管庫を追加しますか?」と表示されるので「追加」します。

1Password Xアドオンが追加されました。
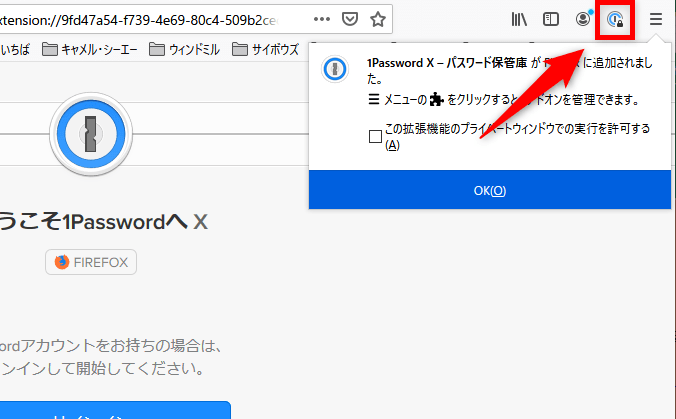
続いて1Passwordアカウントにサインインします。

1Password Emergency Kitに記載されているメール、シークレットキー、マスターパスワードを入力して「サインイン」してください。

これでFirefox用1Passwordの準備が完了しました。
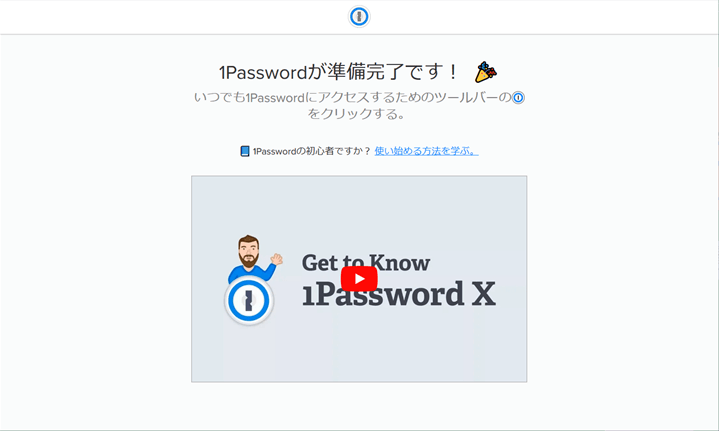
1Password Xの使い方 デフォルトに設定
では、1Password Xの使い方を紹介します。まずは1Password Xをデフォルトのパスワードマネージャに設定しましょう。
1Password Xをインストールすると、IDやパスワード入力欄に1Passwordのアイコンが表示され、ここからパスワードの入力や保存が簡単に行えるようになります。
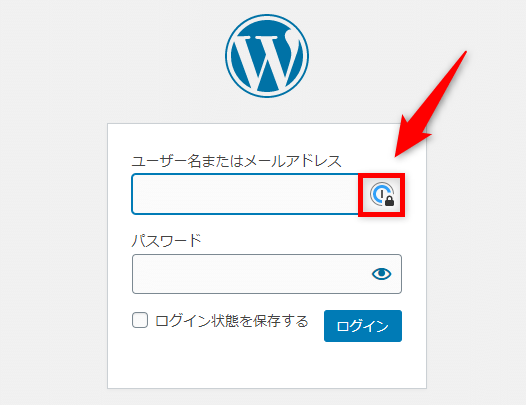
1Passwordはブラウザのパスワードマネージャと併用できますが、安全性向上のためにも、すべてのログイン情報やパスワードは1Passwordに集約したほうがよいでしょう。
というわけで、1Password Xをデフォルトのパスワードマネージャに設定しましょう。アドオンのアイコンをクリックして、1Passwordにサインインします。

もう一度アイコンをクリックして、右上の「設定」に進みます。

「1Passwordは、デフォルトのパスワードマネージャーではありません。」と表示されているので、「デフォルトに設定する」をクリックします。
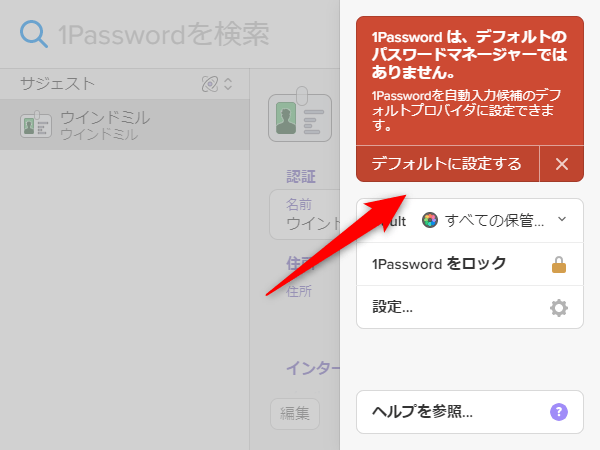
これでパスワード入力欄にパスワードマネージャのサジェストは表示されなくなります。再度1Passwordのアイコンをクリックして「設定」に進みます。
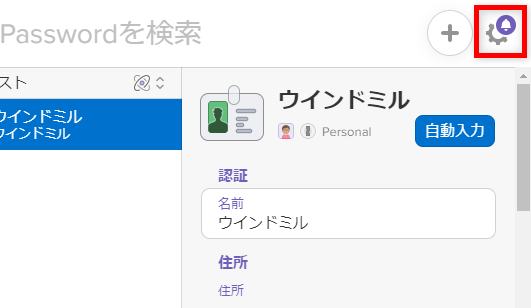
Chromeからパスワードをエクスポート
1Password Xはブラウザのパスワードマネージャから保管中のパスワードをインポートすることができます。大量のIDやパスワードをシコシコと1Passwordに登録するのは面倒なので、一気にインポートしてしまいましょう。
「1Password Xにパスワードをインポートしますか?」と表示されているので、「インポート」をクリックします。

ここではChromeに保存されているログイン情報をインポートします。英語ですが、Chromeからエクスポートする方法を「方法を学ぶ…」で見ることもできます。
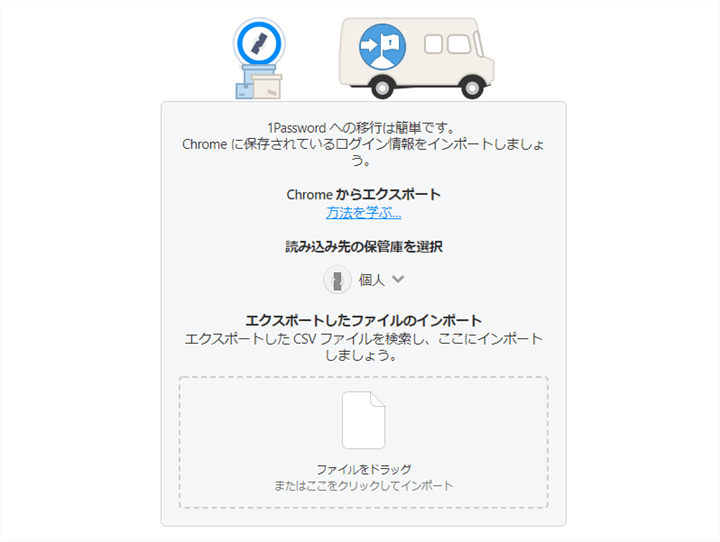
まずはChromeの右上にある縦点3つの「設定」アイコンから「設定」に進みます。

自動入力から「パスワード」に進むと、保存したパスワード一覧が表示されます。
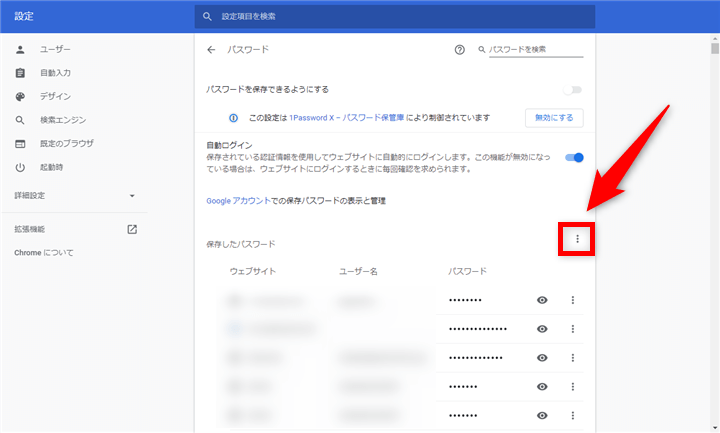
この一覧の右上に縦点3つの「設定」アイコンがあるのでクリックすると、「パスワードをエクスポート」することができます。

確認のメッセージが表示されるので「パスワードをエクスポート」します。
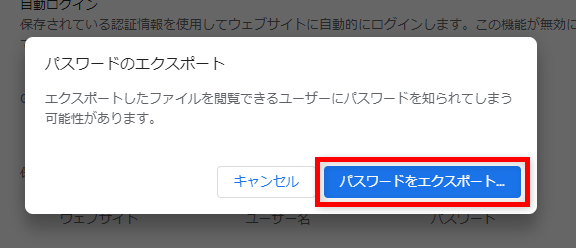
Windows用Chromeの場合は、Windowsのログインパスワードを入力します。

Chromeのパスワードはエクセルのcsvファイルに変換されます。適当な場所に保存してください。
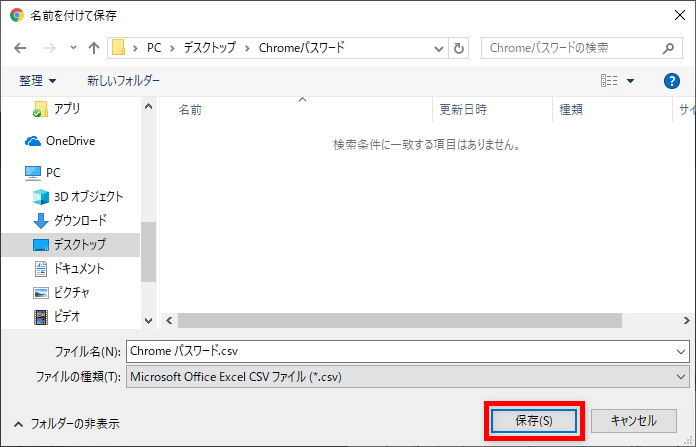
1Passwordにパスワードをインポート
続いて1Passwordにcsvファイルをインポートします。1Passwordは10分を過ぎると改めてサインインする必要があります。

エクスポートしたCSVファイルをドラッグ&ドロップするか、クリックでCSVファイルを選択してパスワードをインポートしましょう。

CSVファイルの読み込みが終了すると、インポートは終了です。ChromeからエクスポートしたCSVファイルは暗号化されていないので、インポートが終わったら必ず削除するか、安全な場所に保管してください。
「インポートしたアイテムを表示」して、パスワードを確認してみましょう。
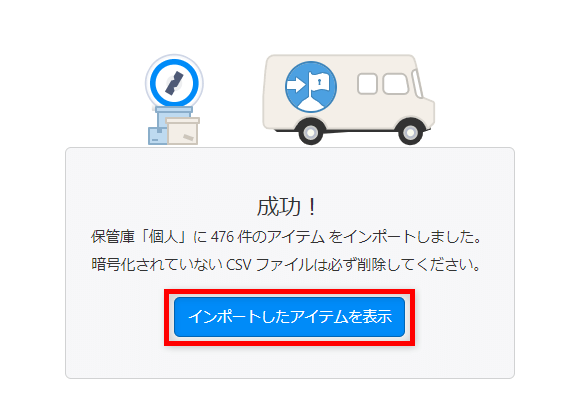
Chromeに保存していたパスワードを一気にインポートしたので、1Password移行後も以前と同じようにIDやパスワードを自動入力できます。ホントに「すばらしい!」ですね。

1Passwordは他のパスワード管理アプリからデータをインポートすることもできます。右上のアカウント名から「インポート」をクリックします。

LastPassやDashlane、RoboFormといったパスワード管理アプリをはじめ、「その他」からCSVファイルのパスワードデータをインポートすることができるので、移行も簡単です。
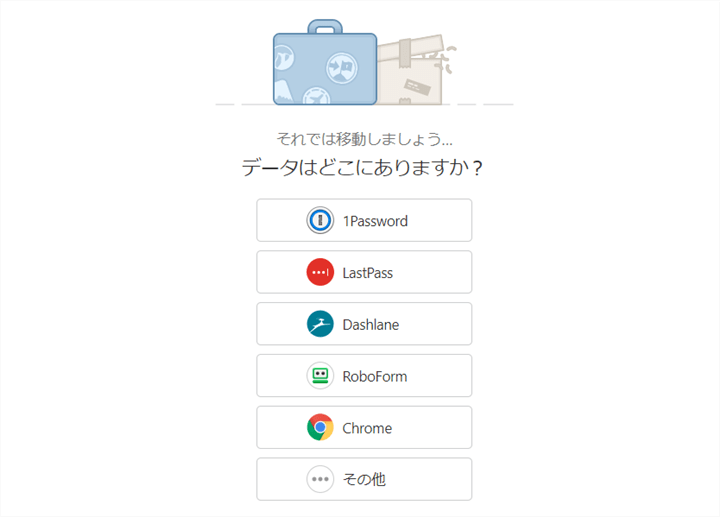
1PasswordX ログイン情報の入力と保存
ログイン情報が1Passwordに保存済みの場合は、ログインページにアクセスすると入力欄に該当の情報が表示され、選択するとログインIDとパスワードが自動で入力されます。
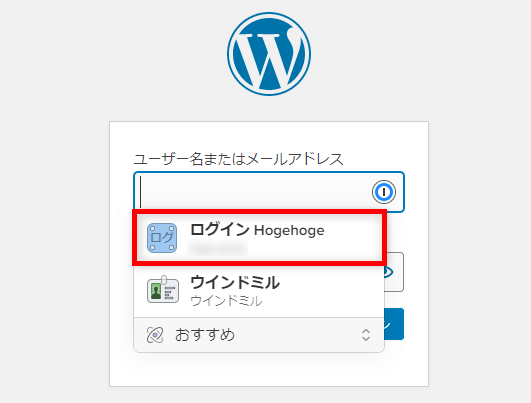
拡張機能のアイコンから自動入力することもできます。こちらでは脆弱なパスワードやSSL化されていないサイトに対して警告が表示されます。

1PasswordXは、設定やログイン情報の編集、各種情報の追加ができるようになっています。
次に新規サイトやサービスのログイン情報を保存しましょう。まずはユーザー名を入力して1Passwordに保存します。

ログイン情報の名称を決めて、保存する場所を選んで1Passwordに保存します。
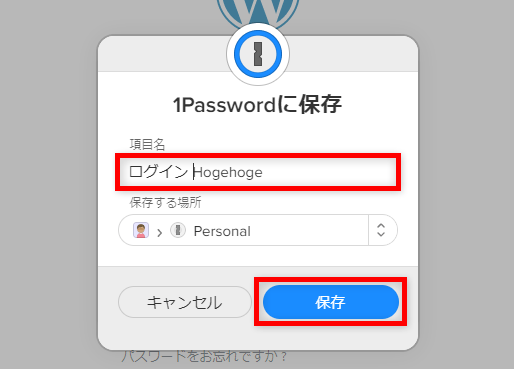
続いてパスワードを入力して1Passwordに保存します。

保存されたログイン情報を更新します。これでログインに必要なユーザー名とパスワードが両方とも保存されました。
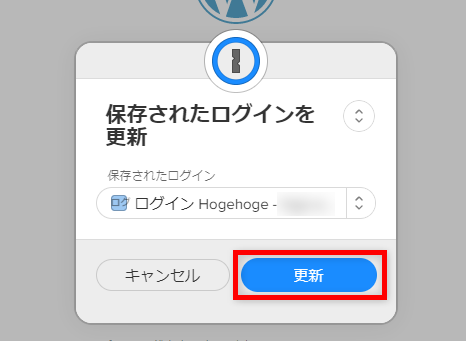
あとは1Passwordにどんどんログイン情報やパスワードを追加していきましょう。
監視塔(Watchtower)でパスワード流出や強度をチェック
1Passwordにはパスワードの侵害や強度をチェックする「監視塔」という機能があり、リアルタイムでパスワード状況を監視しながらセキュリティを向上させることができます。
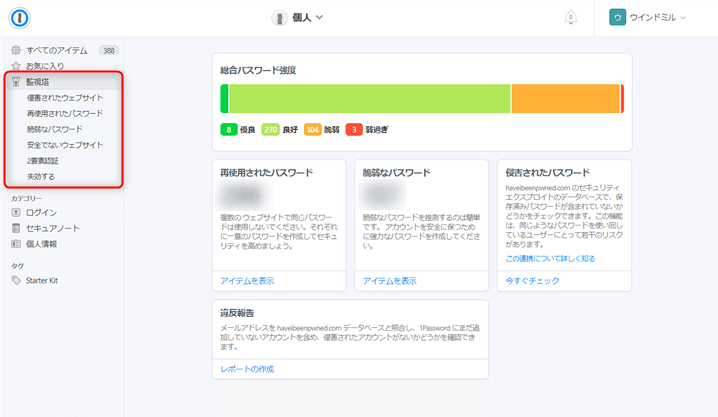
また、1Passwordに保存したパスワードを「Have I Been Pwned?」の漏洩パスワードデータベースと照合して、侵害されたパスワードがあれば表示してくれる機能もあります。
再使用されたパスワードや侵害されたパスワードがあれば、早急に変更しましょう。

1Passwordの監視塔には以下の項目があります。
侵害されたウェブサイト
セキュリティ侵害を受けた可能性があるウェブサイトです。早急に利用停止やパスワード変更等の対策を取りましょう。
侵害されたパスワード
第三者に流出した可能性があるパスワードです。すぐにパスワードを変更するとともに、使いまわしのパスワードがあれば全て変更しましょう。
再使用されたパスワード
複数サイトで再使用しているパスワードがあれば表示されます。パスワード流出が起こると、使いまわしのパスワードも被害を受ける可能性があります。
脆弱なパスワード
「123456」や「abcdef」など、短くて推測されやすいパスワードがあれば表示されます。
安全でないウェブサイト
httpのままでSSL化(https)されていないサイトを表示します。httpsサイトでパスワードを入力すると、暗号化されないまま送信されるので流出のリスクがあります。
2要素認証
2要素認証が利用できるサイトの認証コードを1Passwordに保存できます
失効する
有効期限切れの情報があれば表示されます。1Passwordはパスポートやクレジットカードの情報も登録できるので、有効期限が切れたらここに表示されます。
スマホアプリ版1Password
1Passwordをスマホで利用する場合は、アプリをインストールしてサブスクリプションを購入するか、他のデバイスで利用中の1Passwordを同期させると、無料で使うこともできます。

スマホのセットアップはQRコードを読み取るだけなので、PCよりも簡単に利用できます。また、iPhone版の1Passwordは、Face ID または Touch ID を使うと、パスワード入力時に一発認証できるのでとても便利です。
また、サブスクリプション版は複数のデバイスで利用できるので、手持ちのPCやスマホをすべて同期させても追加費用はかからず、デバイスを増やすほどお得になります。
iPhone版1Passwordアプリの使い方は、以下の記事をご覧ください。

1Passwordのアカウント削除
1Passwordを使わなくなったり、他のパスワードマネージャーに乗り換える場合は、アカウントを削除します。
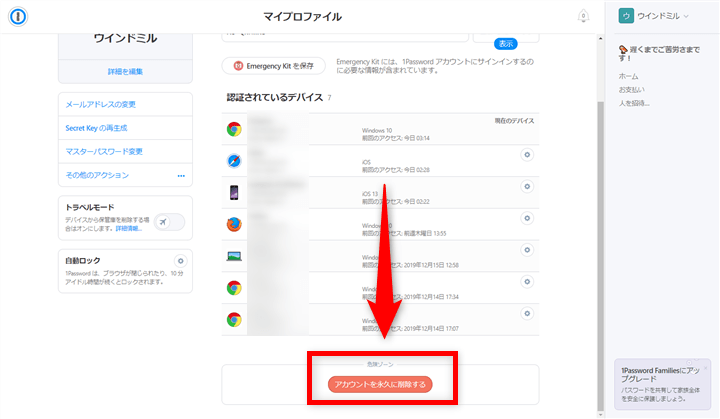
アカウントを削除すると、保存しているパスワードやメモ等すべての情報が完全に消去されるので、事前にデータをエクスポートしておきましょう。
自分の1Passwordアカウントにサインインして、マイプロファイルから「アカウントを削除」を選び、マスターパスワードを入力して「削除」ボタンをクリックすると、自分の1Passwordアカウントが削除されます。

とりあえずサブスクリプションを解除して様子を見るという手もあります。パスワードの編集等が行えなくなりますが、データ自体は残るので閲覧やエクスポートが可能です。
1Passwordのアカウント削除については、以下の記事で詳しく紹介しています。

パスワード管理アプリは1Passwordがおすすめ
PCやスマホを所有している方なら、大抵は何らかのウェブサービスやSNS、ネットショップ、CMSなどを利用していると思います。
いずれもログインする場合にユーザIDとパスワードが必要ですが、その数が増えてくると覚えるのが大変になってきます。こうなると同じパスワードや、覚えやすいパスワードを使ったほうが楽という結果になるので、セキュリティ上好ましくありません。
パスワード侵害によって通販サイトや金融機関のアプリ、クレジットカードの情報が流出すると、大きな被害を被る可能性があります。
以下の最悪パスワードランキングにリストアップされるような「123456」や「qwerty」を使っていると、パスワードリスト攻撃やパスワード総当たり攻撃の対象になるので非常に危険です。

恐ろしい話ですが、流出したメールアドレスやパスワードはダークウェブや闇フォーラムで取引され、さらに入手したパスワードを自動的にウェブサービスや通販サイトに入力してチェックできるツールまであるそうです。
パスワード管理の基本は、以下のような長くて複雑なパスワードを個別に設定することですが、管理するパスワードが100や200になると、全て覚えるのは不可能ですよね。
&3HSE4C+y^PVAsvpU{&s0#$sU842dC
でも、1Passwordを使うと、このような長くて複雑なパスワードを全て管理することができます。WindowsやMacをはじめ、スマートフォンやタブレットもすべて共通で管理できます。
パスワード流出をチェックできるサイト「Have I Been Pwned?」や「Firefox monitor」でも1Passwordの利用を推奨し、パスワード侵害の監視機能も提供しています。

あのAppleも、Apple Storeスタッフを含めた全従業員が1Passwordを利用しているそうです。
パスワード管理アプリは、有料版、無料版も含めてたくさんの選択肢がありますが、追加料金なしで複数のPCやスマホを同期できる1Passwordをオススメします。