
角印や丸印などの美しい印影画像を無料で作成できる電子印鑑作成フリーソフト「クリックスタンパー」の使い方をご紹介します。
クリックスタンパーを使うと、あらかじめ用意されたサンプルを基に、角印、社印、丸印、三文判・回覧印・日付入りネーム印などが簡単に作成できます。
角印や丸印の他にも、会社の署名印やマル秘印、FAX済、日付印などがサンプルで用意されています。フォントも自由に変更できるので、好みの書体で電子印鑑を作成できます。
会社で使うようなビジネス印は、クリックスタンパーで大体揃いますよ。
あと、角印や丸印を自分で作るのが面倒な方や、本物と同じ書体で電子印鑑を作成したいという方には、印相体や篆書体の角印を格安で作成するサービスもあるのでご紹介します。
クリックスタンパーで作成した電子印鑑をワードやエクセル、PDFに貼り付ける方法は、この記事の後半で説明しています。くわしくは以下からどうぞ。
ワードやエクセル、PDFに貼り付け 電子印鑑をワードやエクセルに貼り付ける
クリックスタンパーとは おすすめ無料アプリ
電子印鑑を作成できるアプリは、PDF、エクセルに特化したものや、有料アプリなど様々ですが、その中でおすすめできるのは、無料で使える電子印鑑作成アプリ「クリックスタンパー」です。

無料で使えるフリーソフトですが、印鑑のサンプルは会社でよく使われる必要最低限のものが揃っていて、その中から作成したい印鑑を選べば、簡単に電子印鑑を作成できます。
クリックスタンパーには以下の特徴(公式サイト参照)があります。フォントが自由に選べて、文字のレイアウトも自動調整してくれるので便利です。
- おまかせレイアウトで美しいスタンプ画像を作成する電子印鑑ソフト
- 文字を入力するだけでバランスの良いスタンプ画像を作成できる(レイアウトの調整はソフトにおまかせ)
- 押印日が自動的に設定される日付印を作成できる
- 複数行の丸印と角印を作成できる
- 画像をクリップボードにコピーして他のソフトで簡単に利用できる
- 画像をファイルに出力できる(拡大してもきれいなメタファイルのほか、PNGやJPEGなど5種類のファイル形式に対応)
- 拡張子を本ソフトに関連付けられる
- 通知領域に常駐させられる
クリックスタンパーのインストール
では、クリックスタンパーを使って電子印鑑を作ってみましょう。クリックスタンパーはインストール不要で、.exeファイルを開くとそのまま起動します。
まずはクリックスタンパーをダウンロードしてください。Vectorや窓の杜からダウンロードできますよ。最新バージョンはクリックスタンパーVersion 3.0.0.0です。
アプリダウンロード Vector クリックスタンパー
動作環境はWindows10までとなっていますが、Windows11でも問題なく使えます。
ファイル「ClickStamper_300.zip」を解凍して開くと、中身はこのようになってます。「ClickStamper.exe」をクリックしてクリックスタンパーを起動させてください。

角印を作成する
クリックスタンパーの操作画面です。今回はサンプルの中から角印を作ってみます。左上のフォルダをクリックするとサンプルが開きます。
※ サンプルフォルダが開かない場合は選択してください。フォルダは解凍後の「ClickStamper_300」→「サンプル」にあります。

サンプル一覧から会社印を選択してください。サンプルは他にもマル秘印や署名印、名前の三文判などがあります。

こちらが角型の会社印、角印です。中の文字を変更するには、左上の「本文(横書き)」内を変更します。文字の方向は縦と横が選べます。

会社印のサンプルから「株式会社いわしブログ之印」の角印を作ってみました。印鑑の文字列は本文を改行すると増やせます。

角印のレイアウトと文字のバランス
角印のレイアウトは文字数のバランスを考えて調整しましょう。できれば縦横同じ文字数の9文字または16文字で揃えるか、4×3で収まりのいい12文字にしたいところですね。
字足らずや字余りの場合は、後ろに「印」1文字か「之印」2文字を追加して整えましょう。以下の例は2文字余っていますが、後ろに「之印」を付けるときれいに収まります。

丸印を作成する
丸印はサンプルから選択するか、形を「丸印」にすれば作成できます。

サンプルの丸印は認印の「鈴木」や「マル秘」、日付印、領収済印などが用意されています。

印鑑の種類によっては、本文だけでなく日付の書式や分割割合、フォントなども指定できます。

先ほどの角印を横書きの大きな丸印にしてみました。形を「丸印」に、方向を「横」に、縦サイズと横サイズをどちらも320に変更しています。

クリックスタンパーのフォントを変更する
クリックスタンパーは、印鑑の大きさ、フォント、色などが自在に変更できます。変更した項目はその場でプレビュー表示されるので、修正も簡単ですよ。
フォントの変更は「共通」タブから行います。ここでフォントの他に、印影の色、枠線の太さ、余白などが指定できます。

「フォント」をクリックすると、このようにフォントやスタイルを変更できるので、気に入った字体を選択してください。ただし、フォントはPCにインストール済みのものしか選べません。フォントの追加等はできないので注意してください。

角印のフォントを明朝体に変更して、朱肉の色に近づけてみました。

角印のフォントを変えてサンプルを作ってみました。あとは加工して捺印したときのかすれ感が出せると、本物っぽく見えるでしょうか。

印影のフォントをいろいろ変えて、自分好みの角印を作成してください。
余白を変更する
印影の余白は「余白」の数値で変更します。数値を増やすと外枠と文字間の余白が増えます。

余白以外に、枠線の太さや印影の色も変更できます。こちらは角印のフォントと色を変更してみました。枠線は少し太め、余白も多めにしてあります。

電子印鑑を透過PNGで保存
では、クリックスタンパーで作成した電子印鑑を保存しましょう。
まずは「共通」タブを選択して、画像形式を「PNG」にします。PNGで保存すると透過画像の電子印鑑になるので、印影が被っても文字が隠れません。
それから上の「ファイルに出力」をクリックしてください。

適当な名前をつけて保存すると、透過PNG画像の電子印鑑が完成します。

作成した電子印鑑をエクセルに貼り付けるとこんな感じになります。透過PNG画像なので、印影の下の文字がちゃんと見えます。

あとは実際に印刷して、見栄えや印影の大きさを調整してください。
電子印鑑をワードやエクセルに貼り付ける
クリックスタンパーで作成した角印や社印を、wordやexcelに貼り付けてみましょう。
ワードに貼り付け
Microsoft wordで電子印鑑を使う場合は、印影がずれないように画像設定を変更します。
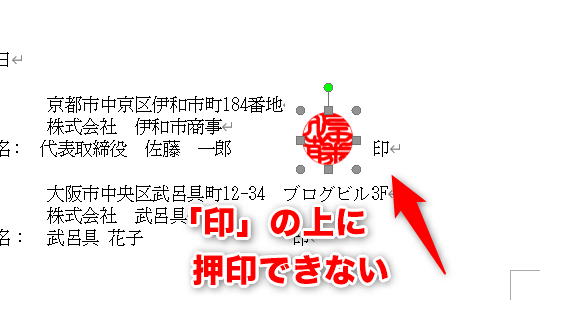
wordとexcelの両方で使う場合は、無料ソフトを使ったほうが便利です。wordの画像設定や無料ソフトを使った押印方法は、以下の記事を参考にしてください。
ワードに押印 wordに電子印鑑を貼り付け ずれない押印方法
エクセルに貼り付け
エクセルに電子印鑑を貼り付ける場合は、上のメニュー「挿入」→「画像」から印影を選択します。

excelで角印や社印を使うなら、無料ソフトの「Excel電子印鑑」がオススメです。
Excel電子印鑑は右クリックするだけで、全てのハンコを作成して押印することが可能です。印影画像の登録もできるので、ビジネス文書の押印はほぼカバーできます。
エクセルに押印 Excel電子印鑑の使い方
電子印鑑をPDFに貼り付ける
クリックスタンパーは、電子印鑑をPDFに直接貼り付ける機能はありません。
PDFファイルの押印は、無料のPDFビューワー「Adobe Acrobat Reader DC」を使いましょう。
Acrobat Reader DC のツール「スタンプ」という機能を使えば、PDFで作成したビジネス文書に角印や社印を押印することができます。日付印やネーム印も作成できますよ。
PDFに押印 Adobe Acrobat ReaderでPDFに電子印鑑やスタンプを押す方法
印相体や篆書体の角印を格安で作成
角印や社印を自分で作る自信がない方や、本物の印鑑と同じ印相体や篆書体を使いたいという方には、有料の電子印鑑作成サービスをオススメします。
Amazonや楽天のはんこ屋さんでは、1,000円以下で印相体や篆書体の電子印鑑が作成できます。面倒なデザインや文字の調整もすべておまかせでOKです。
印影の調整やデザインの手間を考えると、この価格は格安です。
印鑑の種類も豊富で、個人印や認印、法人用の角印、丸印も作成できますよ。以下の記事で作成の手順を紹介しています。
格安電子印鑑作成 ネットで篆書体や印相体の電子印鑑を作成する
印影の見栄えにこだわるなら、ぜひ一度ネットで電子印鑑を作成してみてください。
クリックスタンパーで角印や丸印を作ろう
クリックスタンパーを使うと、角印や丸印が簡単に作成できます。しかも、無料で使えるフリーソフトなので、電子印鑑の作成に料金はかかりません。
他にも会社の署名印や、マル秘印、FAX済、日付印などのサンプルがあるので、会社やビジネスで使うような印鑑はクリックスタンパー1つで大抵揃います。

社内で使う書類や、見積書、納品書、請求書をPCで作成している場合は、電子印鑑があると非常に便利です。朱肉やスタンパーを使わなくても捺印できるので、かなり手間が省けますよ。
以前に「本物のはんこから電子印鑑を作成してワードやエクセルに押印しよう」で、本物のはんこから印影をツールで加工して、電子印鑑を作成する方法を紹介しました。
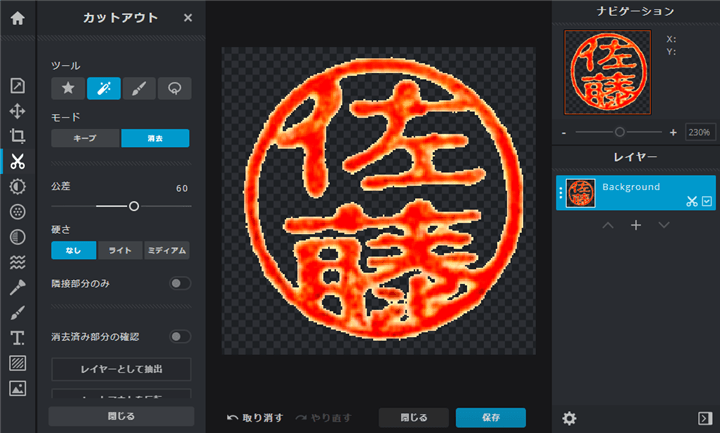
でも、この方法は少し手間がかかります。角印や丸印はともかく、社内で使う三文判や回覧印の類であれば、法的な信用性は問われないので、わざわざ本物の印影を使う必要はありません。
それなら、クリックスタンパーのような無料アプリで電子印鑑を作成するのも手です。
あとは本物の印鑑から起こした印影があれば、大抵のビジネス文書はハンコなしでも作成できます。ぜひチャレンジしてみてください。
その他、電子印鑑の作り方や活用方法に関する記事はこちらをどうぞ。
電子印鑑の活用方法 無料でできる 電子印鑑の作り方や活用方法


コメント