
WordPressのoptions.phpを使って、画像メディアの表示設定を変更してみました。
WordPressで画像メディアをアップロードする時は「添付ファイルの表示設定」で画像の位置、リンク先、画像サイズを選択しますが、これらはoptions.phpで初期設定の変更が可能です。
WordPressは投稿や固定ページに「メディアを追加」して画像をアップロードできますが、添付ファイルの表示設定をいつも使う設定に固定できると便利ですよね。
そんなときは、WordPressの隠し設定「options.php」でデフォルトの設定を変更しましょう。
あと、メディアライブラリに画像をアップロードすると、サイズの違う4種類の画像が自動生成されますが、これを停止する方法もご紹介します。
添付ファイルの表示設定を変更する

どんなサイトやブログでも、画像をアップロードする時の設定はほぼ同一です。このブログの画像設定も、画像位置は中央、リンク先はなし、画像サイズはフルサイズで固定しています。
ただし、WordPressのデフォルト表示設定と違う場合は、画像をアップロードするたびにいちいち各項目を変更する必要があります。
特に画像へのリンクは全く使わないにもかかわらず、いつもリンク先が「メディアファイル」になるので、毎回リンク先を「なし」に変更しないといけません。
画像をアップロードするときに毎回無駄な作業が発生するので、以前から画像アップロード時の表示設定を変更できないものかと思ってたのですが、実はWordPressの隠しページ「options.php」で簡単に変えられるということが判明しました。
options.phpの表示方法ですが、WordPressにログインしてから/wp-admin/の後ろにoptions.phpを追加して、再度アクセスするだけです。
「すべての設定」内の「image_default_align」が画像の位置、「image_default_link_type」が画像のリンク先、「image_default_size」がサイズに対応しています。
画像をアップロードするたびにリンクが付いたり、配置が指定されない場合でも、あらかじめoptions.phpで設定しておけば、その都度設定を変更する必要はなくなります。
隠しページ「options.php」の表示方法
WordPressの隠し設定ページ「options.php」では、通常の管理画面には表示されないWordPressの各種設定を変更することができます。
設定項目はいろいろありますが、画像アップロード時のリンク設定も最初から「なし」にしておけば、メディアを追加するたびにいちいち設定を変更する手間が省けます。
options.phpの表示方法ですが、WordPressにログインしてから/wp-admin/の後ろにoptions.phpを追加して、再度アクセスするだけです。もしくはアドレスバーにログイン時のURLを表示させ、そのURLの末尾に「options.php」を追加してください。
例としてはこんな感じになります。後ろの赤い部分が追加したところです。
http://hogehoge.com/wp-admin/options.php
URLを入力するといつものログイン画面が表示されるので、そのままログインしてください。

ログインすると、「すべての設定」という見慣れない画面が表示されます。これがWordPressの隠しページ「options.php」です。

データベースやWordPress内部の設定、記事の表示設定や画像の設定、テーマやプラグインの設定など、WordPressの管理画面でも見ることが出来ない各種設定がずらりと並びます。
もちろん、これらの項目はすべて変更可能です。画像アップロード時の画像サイズやリンクの設定もここで変更できます。ただ、シリアライズされた変換データは「SERIALIZED DATA」と表示され、変更はできないようです。
画像アップロード時の設定変更
では、「options.php」から画像アップロード時の設定を変更してみましょう。各種設定項目の中で、画像アップロード時に関連する設定は以下の3つです。
- image_default_align : 画像の位置
- image_default_link_type : 画像のリンク先
- image_default_size : 画像サイズ

画像アップロード時の画像位置は「中央」、リンク先は「なし」、画像サイズは「フルサイズ」にします。
「image_default_align」は”center”、「image_default_link_type」は”none”にして、「image_default_size」は空白にしました。最後に一番下の「変更を保存」をお忘れなく。これで画像アップロード時の初期設定が変更されました。
ご覧の通り、画像アップロード時の画像位置は「中央」、リンク先は「なし」、画像サイズは「フルサイズ」になってます。
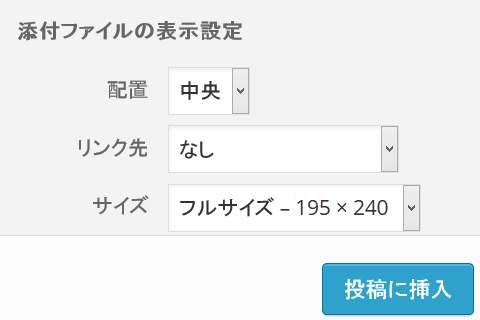
これで画像をアップロードするたびに画像の表示設定を変更する必要がなくなりました。
細かいことですが、この程度のことでも積み重なればかなりの時間を費やすことになります。ブログ更新を続けるために、細かい手間はどんどん省いていきましょう。
WordPress アップロード画像の自動生成を停止する
WordPressのメディアライブラリに画像をアップロードすると、オリジナルサイズとは別に、サイズの違う4種類の画像が自動的に生成されます(サイズによっては7種類生成)。
- サムネイル 150px (thumbnail_size)
- 中サイズ 300px (medium_size)
- 大サイズ 1024px (large_size)
- 中大サイズ 768px (medium_large_size)
テーマによりますが、これらの中には使われない画像サイズもあり、自動生成されるとサーバーの容量が無駄になります。
また、画像圧縮プラグイン「Compress JPEG & PNG images」を使用する場合、1ヶ月の圧縮可能枚数に上限があるので、自動生成される画像を減らさないといけません。

アップロード画像の自動生成は、options.phpまたはメディア設定から停止することができます。
画像の自動生成停止 options.phpから
options.phpから停止する場合は、画像サイズに対応する各項目の数値をゼロに変更します。
大サイズに対応する設定項目は large_size_h と large_size_w で、デフォルトの1024を0にすれば自動生成が停止します。変更したら「保存」をお忘れなく。

他の画像サイズとデフォルト値は以下を参照してください。上からサムネイル、中サイズ、大サイズ、中大サイズとなっています。
thumbnail_size_h : 150
thumbnail_size_w : 150
large_size_h : 1024
large_size_w : 1024
medium_size_h : 300
medium_size_w : 300
medium_large_size_h : 0
medium_large_size_w : 768
options.phpは設定項目が多いので、ページ内検索を使うと便利ですよ。
画像の自動生成停止 メディア設定から
メディア設定から自動生成を停止する場合は、管理画面の左メニューから「設定」→「メディア」→「メディア設定」に進み、アップロード画像のサイズを設定します。
ここで中サイズと大サイズの数値を0に変更して「保存」すると、この2種の自動生成がストップします。

アップロード画像の自動生成は、functions.phpにコードを追記して停止する方法もあります。ただし、リスクがあるのであまりオススメしません。


