
Microsoft Word、一太郎などのワープロソフトや、エクセルに日付印や三文判を捺印できるwindows用電子印鑑作成フリーソフト「クリップスタンプ」の使い方をご紹介します。
クリップスタンプでは、日付印や三文判、丸印、角印、2分割印の電子印鑑が作成できます。
無料で使えるフリーソフトなので、使用料金はかかりませんが、PDFには押せないので注意してください。
クリップスタンプとは
クリップスタンプは無料の電子印鑑作成フリーソフトで、丸印や角印などの印影を作成して、クリップボードからエクセルやワードに捺印することができます。

作成できる印鑑は、日付印、代理印、三文判、丸印、角印、2分割印の6種で、会社で日常的に使うような印鑑はほぼカバーできます。フォントやサイズ、印鑑の色なども自由に設定できます。
表示形式は和暦と西暦から選択可能で、日付も自動取得してくれるので便利ですよ。office 互換の LibreOffice や Apache OpenOffice でも使えます。
ただし、クリップスタンプはPDFファイルでは使えません。PDFに押せない場合は、作成した印影をAdobe Acrobat Reader DCに登録する必要があります。
あと、クリックスタンプはインストールしなくても使えます。通常はPCにインストールしますが、インストール不要の実行ファイルを使うと、共有ファイルやUSBに入れて持ち運びできます。
クリップスタンプのダウンロード
クリップスタンプは無料で使えるフリーソフトです。以下の「窓の杜ライブラリ」、またはVectorからダウンロードすることができます。
ちなみに、クリップスタンプはwindows用のフリーソフトなので、mac版はありません。
窓の杜からダウンロード
クリップスタンプは窓の杜からダウンロードできます。
窓の杜からダウンロード クリックスタンプ
「窓の杜からダウンロード」をクリックして、インストールファイルをダウンロードしましょう。

Vectorからダウンロード
クリップスタンプのダウンロードはVectorでも可能です。
Vectorからダウンロード クリックスタンプ
Vectorからのダウンロードは「ダウンロードはこちら」→「ダウンロードページへ」→「このソフトを今すぐダウンロード」と、ボタンを3回押す必要があります。

クリップスタンプのインストール
ダウンロードした「ClipstampZ」ファイルを解凍すると、以下の3つが表示されます。

セットアップ用ファイルのsetup.exeを開くと、クリップスタンプのインストールが始まります。ESTARTアプリは不要なので、チェックを外してください。

インストール場所は「標準のフォルダー」でOKです。

環境設定は後から設定します。「実行」をクリックするとインストール終了です。

ちなみに、クリックスタンプはインストールせずに使うことができます。
「ClipstampUSB」というフォルダの中に「Clipstamp.exe」と「Clipstamp.chm」というファイルがあるので、フォルダごとUSBに入れておくと、持ち運んで使えます。

クリップスタンプの使い方
さっそくクリップスタンプを使ってみましょう。デスクトップのショートカットから起動すると、設定画面が開いて電子印鑑を作成することができます。

試しにデート印(日付印)を作成してみます。基本は部署名と名前を入れるだけでOKです。日付はカレンダーから自動挿入されて、はんこの大きさやフォントは自由に選択できます。

「OK」をクリックするとクリップボードに印影が保存されるので、あとはエクセルやワードにそのまま貼り付けてください。

印鑑をいろいろ作成してみました。日付形式は和暦と西暦、桁数、略称表示が選択可能です。区切りもハイフン、スラッシュ、ドットの3種があり、さらに立体の印鑑も作れます。

あとは印影の半径や枠の太さ、枠色を変更したり、フォントを段落ごとに変更して、自分好みの印鑑を作成してください。

作成した印影を保存する
クリップスタンプで作成した印影を保存することもできます。
上メニューの「印影保存」に進み、ファイル名を付けてファイルの種類を選んでください。透過PNG画像で背景を透明にするなら、PNGを選択して保存します。

透過画像で印影の背景を透明にする
クリップスタンプは環境設定で、透過PNGのように印影の背景を透明にすることができます。
上のメニューから「環境設定」に進み、「メタファイルとして捺印する。(背景が透けます)」を選択すると、文字の上に捺印しても被らない透過印鑑になります。

エクセルに印影を貼り付けてみました。透過PNGのように印鑑の背景が透明になっていますね。

印影をワードに貼り付けるとこんな感じです。こちらも透明なので文字が被りませんね。

クリップスタンプ PDFの使い方
クリップスタンプで作成した電子印鑑はPDFでも使えます。
Adobe Acrobat Reader DCでクリップスタンプを使う場合は、通常モードで印影を作成して、PDFを開いたら印影をそのまま貼り付けてください。サイズは押してから調整します。

PDFに押せない場合
クリップスタンプの常駐モードはPDFに対応していません。左クリックから直接PDFに押せないので注意してください。
印影をPDFに押せない場合は、クリップスタンプで作成した電子印鑑をいったん保存して、Acrobat Reader DC のカスタムスタンプに登録します。

こうするとクリックスタンプを起動せず、PDFに押印することができます。
PDFに押印する方法は、以下の記事を参照してください。
PDFに電子印鑑を押印する Adobe Acrobat ReaderでPDFに電子印鑑やスタンプを押す方法
クリップスタンプで作成できる印鑑
クリップスタンプはデート印の他に、デート印(代理)、三文判、丸印、角印、2分割印が作成できます。上のタブで印鑑の種類を選んでください。

デート印(代理)は、デート印に代理を表す「代」の文字が付きます。設定はデート印と同じです。

三文判と丸印は同じ設定内容です。枠内に収まるようにフォントとサイズを調整しましょう。

角印を作成
角印は文字列に改行を入れて、きれいな四角になるように文字の配置を調整します。
改行は半角のスラッシュ2連「//」です。角径で角の丸みを変えて、文字の並びは横書き / 縦書きで切り替えます。縦横の比率がおかしくなったら「自動調整」してください。
2分割印は上部と下部にそれぞれ文字が入ります。改行を入れて文字列を2段にしたり、角径を最大の10にして丸印にすることもできます。

クリップスタンプでいろいろな印影を作ってみました。これだけ種類があれば、会社で使うような印鑑はほぼカバーできるでしょう。もちろん、全て電子印鑑として使用できます。

余白の修正
クリップスタンプには、フォントの都合で余計な余白ができる場合があります。
縦書きで太字のフォントを選ぶと少し横長になったり、斜体にすると文字列が右寄りになりますが、フォントを元から修正できるわけではないので仕方ありません。

文字の周りに余白ができた場合は、縦径と横径を修正するとマシになる場合があるので試してみてください。
クリップスタンプ 環境設定

クリップスタンプの環境設定で変更できる項目は以下の通りです。各設定項目をクリックすると、赤くなって設定が変わります。
- はんこレイアウトの自動調整
- ウィンドウサイズの表示サイズ 大きめ / 普通
- デスクトップアイコン作成
- 印鑑透過の有無 メタファイル(透過png) / ビットマップ(jpg)
- クリップスタンプの使用モード 通常 / 常駐
常駐モードで使う
クリップスタンプを通常モードで使用すると、捺印するたびに起動しないといけないので面倒です。印鑑を何度も捺印するときは常駐モードに切り替えておきましょう。
常駐モードは「環境設定」で切り替えできます。「クリップスタンプを常駐モードで使用する」をクリックして「実行」してください。もう一度クリックすると通常モードに戻ります。

常駐モードにするとクリップスタンプが常に起動して、タスクバーのアイコンを左クリックすると捺印、右クリックすると設定や環境設定に移ります。

また、ホットキーを設定しておけば、アイコンの左クリックなしでそのまま捺印できます。
クリップスタンプを常駐モードで使用するときは、以下の項目を選択できます。
- 捺印時のクリップボード コピーのみ / コピー&ペースト
- スタートアップフォルダーのアイコン 作成する / 作成しない
「捺印時クリップボードにコピー&ペーストする。」を選択すると、捺印時に画面がマスクされ、エクセルやワードの文章上で捺印したい場所を左クリックすると印鑑が捺印されます。

電子印鑑がワードでずれる場合
クリップスタンプで作った電子印鑑がワードでずれる場合は、画像挿入の設定を変更します。
ワードの初期設定は「行内」に画像を挿入するようになっていますが、「折り返し」設定を変更して「前面」を選択すると、そのままのレイアウトで押印できます。

これでワード内の画像を自由に配置できるので、電子印鑑がずれなくなります。「印」の上に印鑑画像を挿入しても、レイアウトは崩れていませんね。
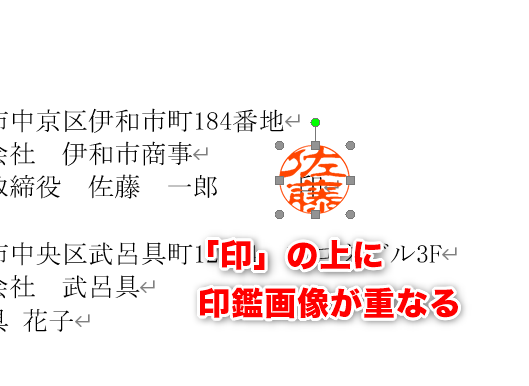
電子印鑑がワードでずれる場合は、以下の記事で詳しく解説しているので参照してください。
ワードに電子印鑑を押印 wordに電子印鑑を貼り付け ずれない挿入方法
クリップスタンプはエクセルでも使える
エクセルで電子印鑑が使えるフリーソフトといえば、Excel電子印鑑やクリックスタンパーがありますが、クリップスタンプはエクセルとワードのどちらでも使えるので便利です。
エクセルやワード文書に電子印鑑を捺印するなら、ぜひ一度クリップスタンプを使ってみてください。
他の電子印鑑作成フリーソフト
クリップスタンプの他にも、電子印鑑を作成できるフリーソフトはたくさんあります。
エクセル用の「Excel電子印鑑」や、無料で印影背景を透明化できる「印鑑透過」、パパッと電子印鑑Free、クリックスタンパーなどがあります。
PDFファイルに電子印鑑を押印するなら「Adobe Acrobat Reader」がオススメです。
あとは、無料オンライン画像編集ソフト「PIXLR X」で本物のはんこから電子印鑑を作成して、ビジネス文書に押印する方法もあります。
以下の記事で電子印鑑の作成方法を紹介しています。すべて無料で作成できるので、よかったら参照してみてください。
電子印鑑の作成方法 電子印鑑を無料で作成できるフリーソフトやサイト12選
以下は電子印鑑に関する記事一覧です。認印や日付印の作成方法や、PDFファイル、ワード、エクセル文章で電子印鑑を使用する方法を紹介しています。
電子印鑑 記事一覧 無料でできる 電子印鑑の作り方や活用方法

