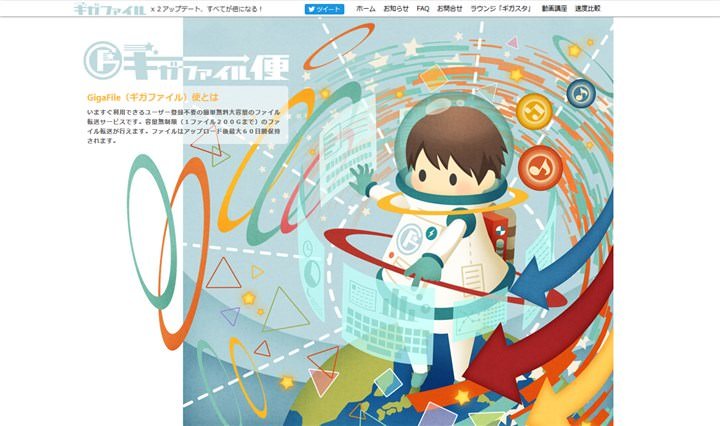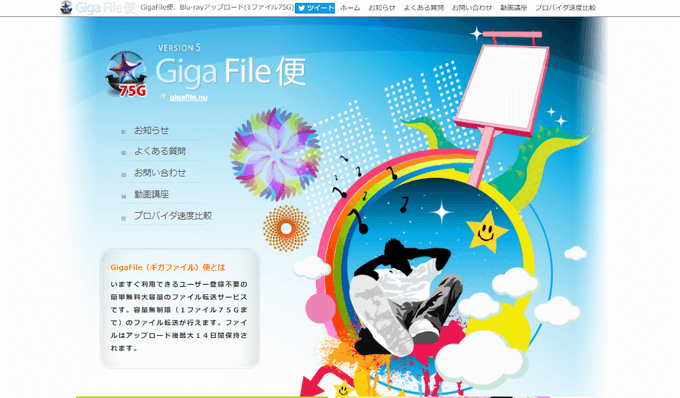
大容量ファイル転送サービスのギガファイル便で送った動画や音楽を、iPhoneに保存する方法があるのでご紹介します。
ギガファイル便は大容量のファイルを転送できる便利なサービスですが、iPhoneやAndroidスマホではちょっと使いづらいところがあります。
例えばギガファイル便でiPhoneに動画を送ると、再生はできてもiPhone自体に動画を保存することができません。これでは動画のやりとりができないので、iPhoneのアプリ「Clipbox」を使って動画を保存します。
※ ここで紹介したClipboxは、2018年5月からダウンロードできなくなっています。
Clipbox をお持ちでない方は、代わりにiPhone版ギガファイル便公式アプリを使ってダウンロードやアップロードすることをオススメします。

公式アプリなら大量の画像やサイズの大きな動画、音楽も問題なくやり取りできますよ。バックグラウンドダウンロード機能や通知ダウンロード機能も使えるので便利です。
ギガファイル便でiPhoneに動画を送る
では、ギガファイル便でiPhoneに動画を送ってみましょう。まずはギガファイル便を開いて、アップロードの準備をしてください。

動画をアップロードして、作成されたダウンロード用URLをiPhoneにメールで送信してください。
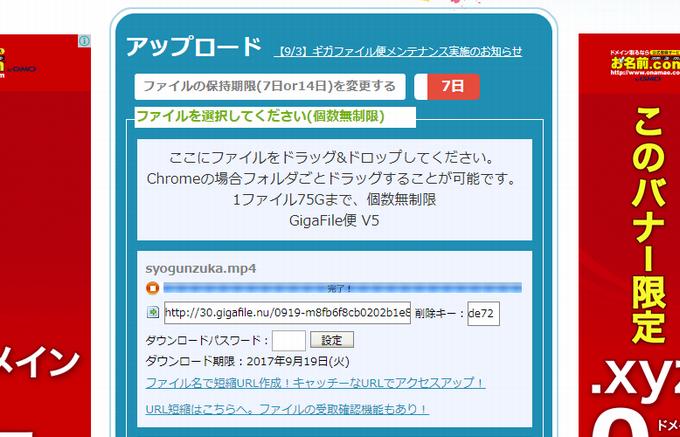
iPhoneに送られたメール内のダウンロード用URLをコピーしておいてください。

iPhoneアプリ Clipbox のインストールと動画ダウンロード
続いてiPhoneにClipboxをインストールしてください。右側がClipboxのホーム画面です。
※ 現在、Clipbox は App Store から消えています。似たような名前のアプリは別物です。

ホーム画面から「クリップ」→「ブラウザ」に進みます。

ブラウザ上のアドレスバーに先ほどコピーしたダウンロード用URLを貼り付けます。

Clipboxのブラウザからギガファイル便が開きました。ここで「ダウンロード開始」をクリックしても、単に動画が再生されるだけで、iPhone自体に動画を保存することはできません。
iPhoneで動画を保存するには、下のメニューにある「+」マークをクリックします。
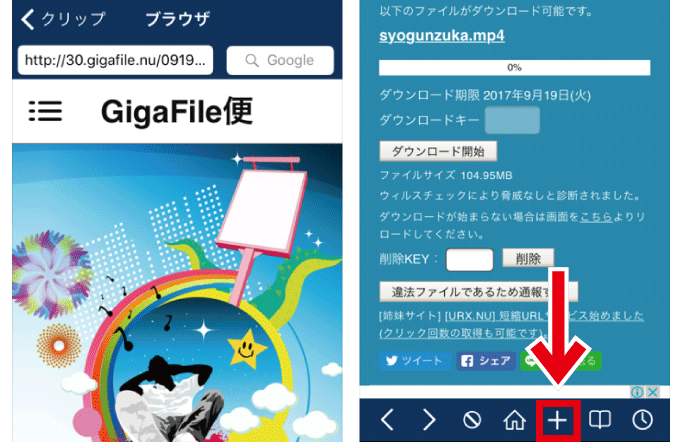
クリップする動画を確認します。「Are you ok?」をタップすると、保存される動画のファイル名が表示されるので、「Really?」をタップしてください。

保存先を選択すると、動画ファイルのダウンロードが始まります。動画はClipboxのフォルダ内に保存されますが、後からカメラロール等に移動することもできます。
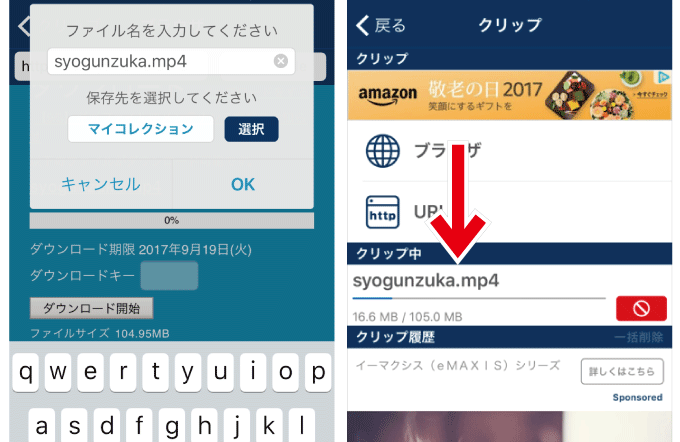
iPhoneアプリ Clipbox 動画の再生と管理
保存された動画はマイコレクションから確認できます。動画をタップするとClipboxのアプリで再生が始まります。

動画の管理はマイコレクション右上の「Actions」をタップして、該当のファイルにチェックを入れるとメニューが表示されるので、ここでリネームや移動、削除、パスロックを行います。

動画をClipboxからiPhoneのカメラロールに移動させたり、拡張子を変更して音楽ファイルにすることもできます。

ギガファイル便 iPhone送信時はパスワード不要
ギガファイル便でiPhoneに動画を送る時は、ダウンロードパスワードを設定しないようにしてください。
Clipboxを通じてダウンロードすると、ギガファイル便で設定したパスワードは入力できません。iPhoneに動画を保存する時は、パスワードをかけずに送ってもらうようにしてください。
もちろん、削除キーも使えないので、送信後のファイル削除も不可になります。
iPhoneでギガファイル便を活用しよう
一般の携帯回線で大容量の動画ファイルをダウンロードすると、あっという間に通信容量を使い切ってしまいます。そんな時はあらかじめPCでダウンロードしておいて、Wifi経由でギガファイル便を使えばOKです。
また、ギガファイル便はスマホから他のデバイスへの送信も可能なので、PCだけでなく、スマホ同士の動画のやりとりにも使えます。
iPhoneで動画をよくやりとりされる方は、ぜひギガファイル便を活用してください。
他にもギガファイル便の使い方や、iPhoneからダウンロード・保存する方法を紹介しています。ギガファイル便公式アプリの使い方も解説しているので、ぜひ以下をご覧ください。