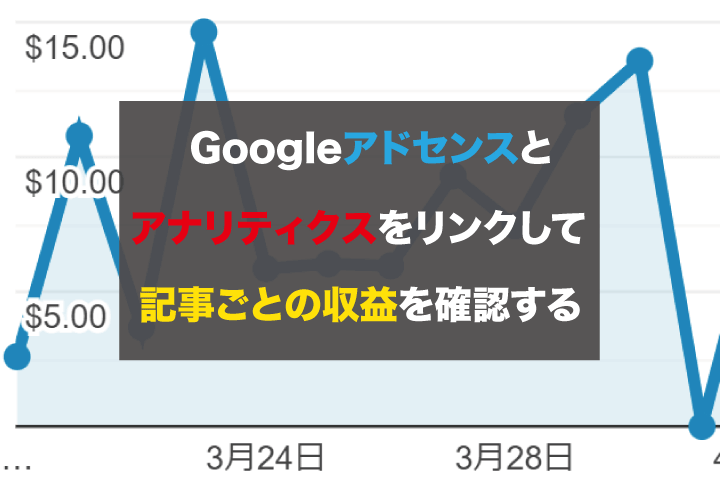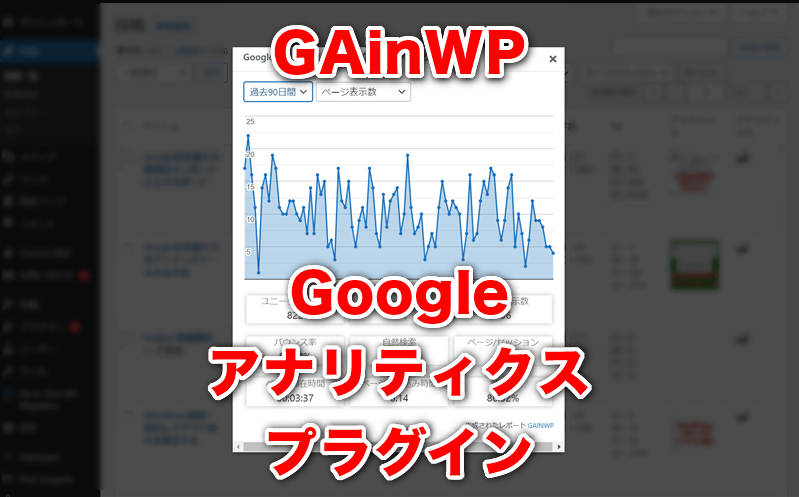
WordPressのダッシュボードや投稿一覧から、Googleアナリティクスのレポートを表示できるプラグイン「GAinWP Google Analytics Integration for WordPress」をご紹介します。
※ この記事で紹介している GAinWP は、Google Analytics 4に対応していません。Googleアナリティクスのレポート表示は、GA4に対応した「Analytics Insights – Google Analytics Dashboard for WordPress」を使用してください。
Analytics Insightsの使い方は以下の記事で紹介しています。
WordPressプラグイン 【Analytics Insights】Google Analytics4をWordPressに表示
※ 以下はGAinWPが正常に認証されていた時の内容です。現在はデータの更新ができないので注意してください。
GAinWPは、ExactMetricsに変更される前のGADWP (Google Analytics Dashboard for WP)を再現できるところに特徴があり、機能やアクセス数のレポート表示はGADWPとほぼ同じです。
GAinWPのレポートは、本家のGoogleアナリティクスよりも使い勝手がいいので、一度使いだしたら手放せません。WordPress用のアナリティクスプラグインでは一番だと思います。
また、Google Analyticsのトラッキングコードをサイトに自動挿入してくれるので、WordPressテーマ更新時のトラッキングコード入れ忘れ対策にも役立ちますよ。設定で自分のアクセスを除外できるところも大きなポイントです。
Googleアナリティクスのプラグインといえば、Site Kit by Google や MonsterInsights などが有名ですが、GAinWPは無料ながら気軽に使えて、レポートも見やすいのでオススメです。
GADWP バージョン6.0からExactMetricsに変更
GADWPはWordPressのダッシュボードに、Googleアナリティクスの各種レポートを表示できる優れたプラグインで、無料ながらコンパクト、高機能なのでずっと使っておりました。
しかし、GADWPは2020年のバージョン 6.0.0 から大幅な変更があり、プラグイン名がGADWPから「ExactMetrics – Google Analytics Dashboard for WordPress (Website Stats Plugin) 」に変更されました。
それを機に有償のサブスクリプションプランが導入され、無料で使えていた機能が大幅に制限されたため、変更後のプラグイン評価は星1つばかりになり、レビューでも酷評されています。
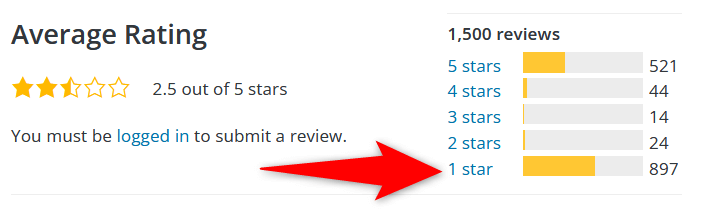
実はプラグインを6.0以降に更新せず、変更直前のバージョン5.3にしておくと、以前のGADWPと同じインターフェースで使えたのですが、前日ついに動かなくなりました。
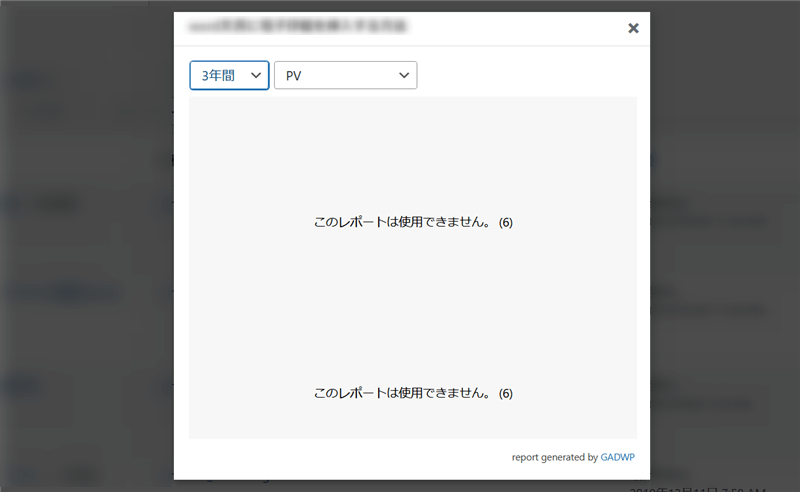
仕方なく別のプラグインを使っていたのですが、GAinWPをインストールすると、ExactMetricsに変更される前のGADWPと同じ表示になりました。
GAinWPをインストール
では、GAinWPをWordPressにインストールしてみます。
WordPressのプラグインページ→「新規追加」に進み、検索窓で「GAinWP」と入力してください。「今すぐインストール」→「有効化」すると使えるようになります。
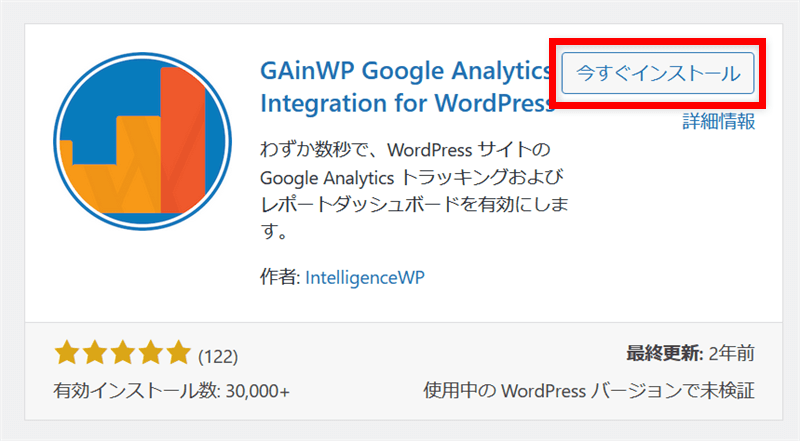
有効化すると、ダッシュボード左側にGAinWPのメニューが表示されます。

GAinWPのメニューは以下の4項目で、プラグインの連携やレポート、トラッキングの設定はこちらで行います。
- 一般設定
- トラッキング設定
- レポート設定
- エラー&デバッグ
GAinWP プラグインの認証
まずはGoogleアナリティクスとGAinWPを連携させましょう。
左メニューから「一般設定」に進み、「Google Analytics API認証」の「プラグインを承認」をクリックしてください。

「赤いリンク(以下を参照)を使用して、アクセスコードを生成して取得してください!承認するたびに新しいコードを生成する必要があります。」とあります。
赤いリンクの部分「アクセスコードを入手」をクリックします。
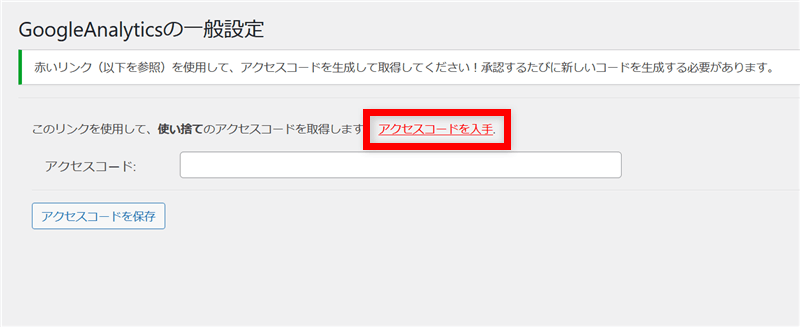
Googleアカウントの選択画面に移ります。GAinWPと連携させるGoogleアナリティクスのアカウントを選択してください。

「GAinWPがGoogleアカウントへのアクセスをリクエストしています」と表示されているので、「許可」してください。
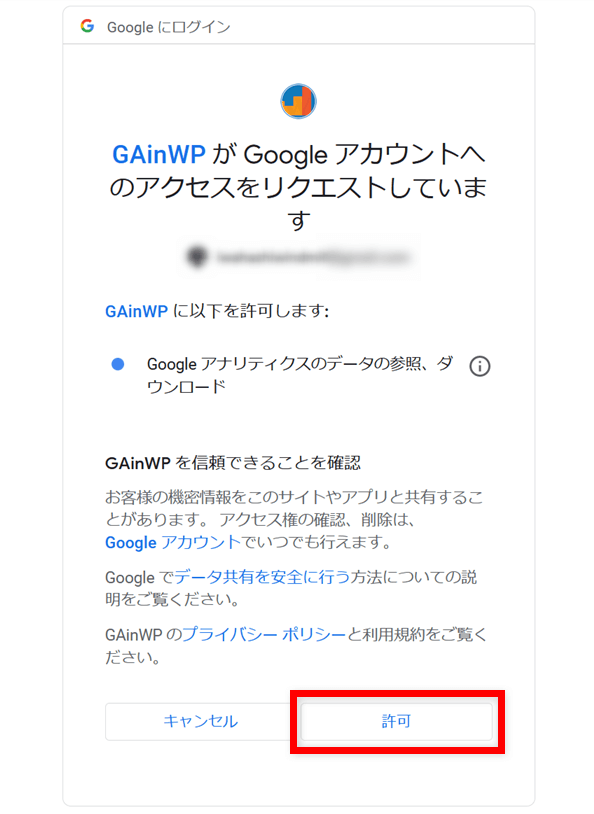
GAinWPにアクセス権を付与
GAinWPにアクセス権を付与するため、コード右側のアイコンをクリックして、認証コードをコピーします。
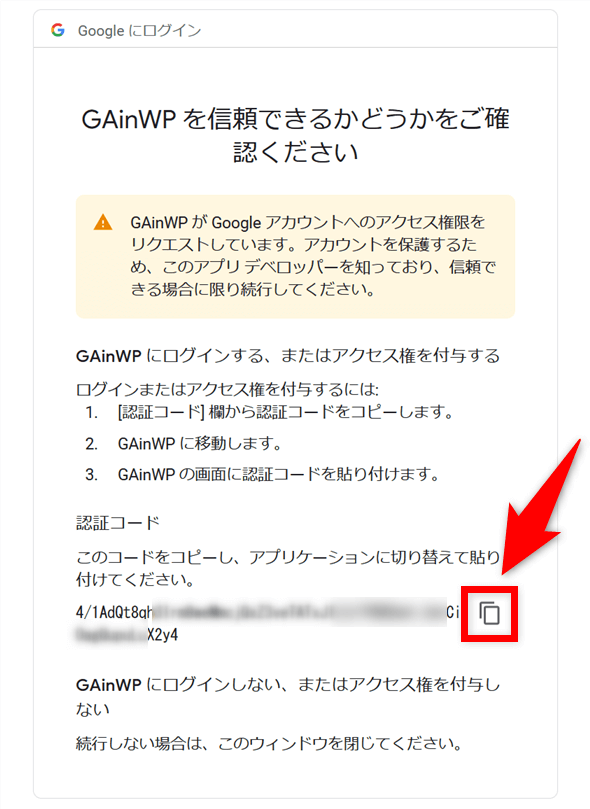
プラグインに戻って、コピーした認証コードを貼り付けて「アクセスコードを保存」してください。

「プラグインの認証に成功しました」と表示されたらOKです。

セットアップモードでトラッキングコード設置
プラグインの認証に続いて、セットアップモードに進みます。ここではGAinWPを利用したトラッキングコード設置の有無を選択します。
Googleアナリティクスのトラッキングコードを入れ忘れると、その期間のデータは収集されません。GAinWPはコードの入れ忘れ対策にもなるので便利です。
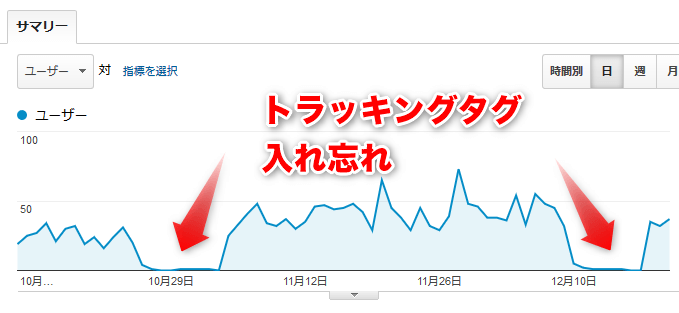
アナリティクスのトラッキングコードを設置する場合は「トラッキング&レポート」、トラッキングコード設置済みの場合は「レポートのみ」を選びます。
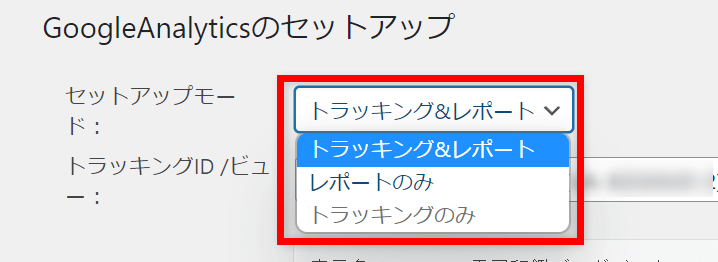
GAinWPを有効にしてからPV数などが二重計測される場合は、テーマの機能や他のプラグインでトラッキングコードを設置していないか確認して、適切なモードを選んでください。
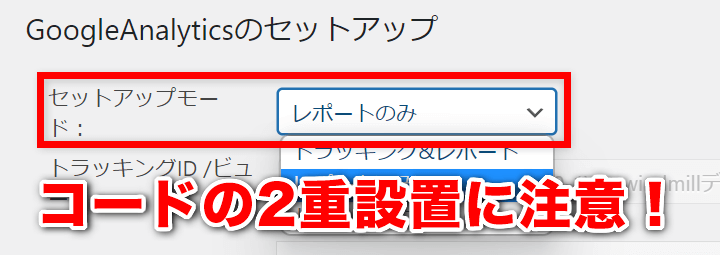
トラッキングIDとビューの確認
モードを選択したら、「トラッキングID /ビュー:」をチェックします。
下に表示名やトラッキングID、デフォルトURLが表示されているので、計測するサイトと一致しているか確認します。
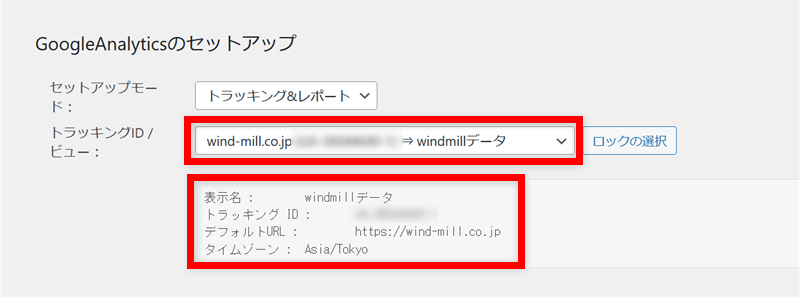
トラッキングIDとビューに問題がなければ「ロックの選択」をクリックして、トラッキングコードを確定させます。あとは下の「変更と保存」をお忘れなく。

Googleアナリティクスのレポートを見る
GAinWPをインストールすると、WordPressのダッシュボードにGoogleアナリティクスのレポートが表示されます。

レポートの期間や項目を変更することもできます。期間はリアルタイムから3年まで選べるので、Googleアナリティクスよりも手軽で便利です。

レポートの項目もユーザーやPVだけでなく、アクセス上位ページや地域、検索ワード、トラフィックなども表示させることができます。

GAinWPはダッシュボードのレポートからこれだけのことができるので、とても便利ですよね。
投稿ページや固定ページのアナリティクスレポート
さらに、GAinWPは投稿ページや固定ページのレポートも表示できます。投稿一覧や固定ページ一覧に「アナリティクス」という項目が追加されていますね。

クリックすると、各ページごとのアナリティクスレポートを見ることができます。もちろん、期間や項目も各ページごとのレポートになります。

GAinWPのレポートは、本家のGoogleアナリティクスよりも気軽に使えて便利です。
ExactMetricsのアクセス権を削除する
GADWPのプラグインを削除したら、ExactMetricsのアクセス権を削除しておきましょう。
※ ExactMetricsやGADWPを使ったことがない方は、この作業は不要です。
まずはGoogleアカウントにアクセスして、左のメニューから「セキュリティ」に進みます。

下にスクロールさせると「アカウントにアクセスできるサードパーティアプリ」という項目があり、ExactMetricsの項目に「Google Analyticsへのアクセスが可能です」と表示されています。

アプリを選択すると、アクセス権の詳細が表示されるので「アクセス権を削除」してください。
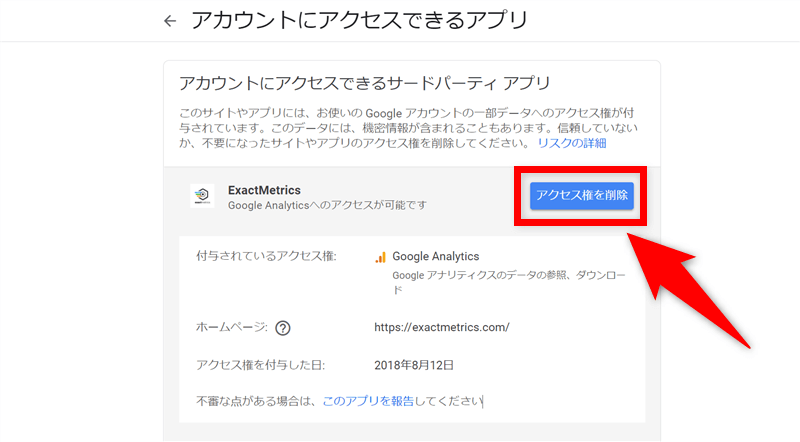
「アクセス許可の取り消し」でOKすれば、ExactMetricsはGoogleアカウントにアクセスできなくなります。
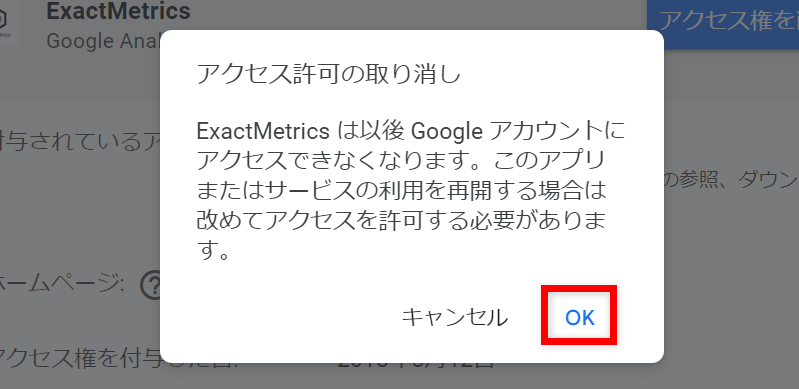
ExactMetricsは新旧2種あるので、両方残っている場合はどちらも削除しましょう。
GAinWPはおすすめプラグイン
GoogleアナリティクスのWordPress用プラグインはいろいろありますが、GADWPは無料ながら高機能なのでおすすめできるプラグインです。
GAinWPのレポートは、本家のGoogleアナリティクスよりも使い勝手がいいので、一度使いだしたら手放せません。WordPress用のアナリティクスプラグインでは一番だと思います。
あとはAnalytifyなど、同じようなプラグインを使い比べてみるのもよいでしょう。ビジュアル面ではAnalytifyが優位ですが、グラフ機能がないので甲乙つけがたいところです。
最後に注意点ですが、GAinWPは2年以上更新されていません。プラグインページにも「最新バージョンの WordPress で使用した場合は互換性の問題が発生する可能性があります。」と表示されているので、今後のバージョンアップ時に問題が起こるかもしれません。
※ GAinWPはGoogle Analytics 4に対応していないので、データの更新ができません。以下の「Analytics Insights – Google Analytics Dashboard for WordPress」を使用してください。
WordPressプラグイン 【Analytics Insights】Google Analytics4をWordPressに表示