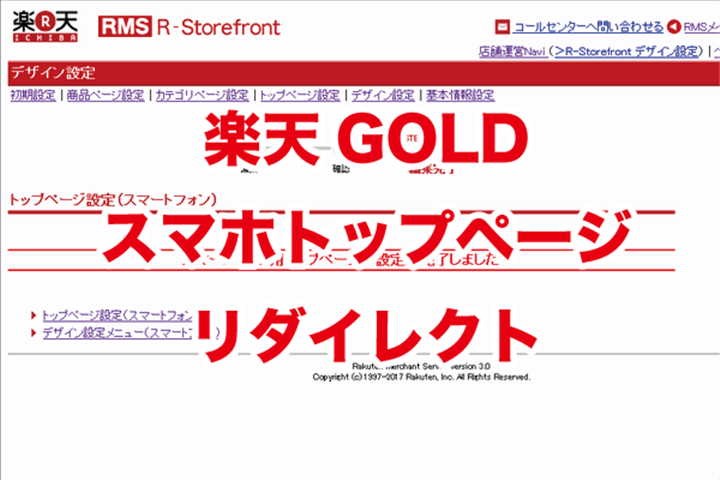スマートフォンを使って外出先から自宅のエアコンやテレビを操作できる高機能学習リモコン「iRemocon Wi-Fi」を使ってみました。
今回はセットアップに必要なアプリ設定、wifi接続、リモコン学習について解説します。
iRemoconとは?
iRemocon Wi-Fiは、スマホやタブレットと連携して家電製品等のリモコン操作を可能にするネットワーク接続型の高機能学習リモコンです。
スマートハウスを手軽に実現するというのが iRemocon のコンセプトで、部屋全体の家電を操作するため、360度すべての方向に赤外線を飛ばしてリモコン操作ができるようになっています。
また、温度、湿度、照度センサーを内蔵し、出先から部屋の環境を確認することができます。
さらに、スマホアプリに各種リモコンを登録しておけば、帰宅前にエアコンを操作して快適な温度にする、留守中の防犯対策として照明を点けるといったことが可能になります。
他にもGPS連動で自宅に近づくとエアコンを入れたり、タイマー機能でリモコン予約操作、音声認識機能で手ぶらの操作、オリジナルリモコンの作成、Apple Watchとの連携などの機能もあります。
iRemocon を農業向けIoTに使う

さて、iRemocon は家庭用として販売されているものですが、このシステムは農業向けIoTにも転用可能です。
今回の iRemocon 導入は、しいたけ栽培施設の換気を自動的に行うことが目的です。まずは出先でも換気できるようにして、ゆくゆくは netatmo の二酸化炭素濃度と連動して、自動で換気できるようにするのが目標です。
換気扇は栽培室内の温度維持と省エネのために、熱交換形の換気機器「ロスナイ」を使いました。電源のオンオフは赤外線リモコンコンセントで行います。
iRemoconのセットアップ
それでは、iRemocon のセットアップを行いましょう。まず iRemocon を wifi に接続してから、スマホorタブレットにアプリを入れて設定、あとはリモコンを学習させてテストという流れです。
iRemocon の外装と中身はこんな感じになってます。


裏側には各種ランプやスイッチ類、コネクター、そして設定用のSSIDやパスワード等が記載されています。

iRemoconをwifiに接続する
では、スタートアップマニュアルを見ながら iRemocon を wifi に接続してみましょう。
iRemocon の wifi動作環境は、リピーターモードとコンバーターモードの2種類です。接続方法は有線LANまたはwifiが使えます。今回はリピーターモード、wifi接続で設定してみます。
wifi接続は以前に設置したモバイルルーターとFREETELのデータ専用格安SIMを使います。iRemocon はwifi環境が必須なので、事前に整備しておいてください。

最初はマニュアル通りにWPS接続を試してみましたが、バッファローのAOSSには対応してなかったようです。
何回やってもwifiに接続できないので、「管理画面を使ったWi-Fi接続」で設定しなおしました。この場合の設定方法はマニュアルの手順とは異なりますが、特に問題はありません。
まずは裏側の「CONVERTER」スイッチを「SETTING」に切り替えます。
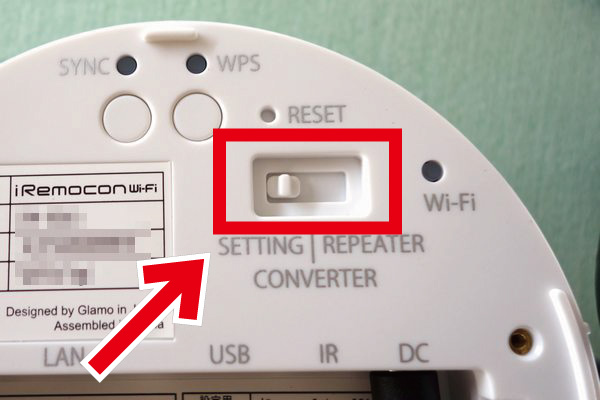
裏側のACアダプタ接続ジャックにACアダプタを接続して、電源プラグとコンセントをつなぐと、正面にある緑色のPowerランプが1分程度点滅します。常時点灯するまで待ちましょう。

Powerランプが点灯したら、スマホのwifiを iRemocon に接続します。SSID暗号キーは裏側に記載されています。

wifiに接続されたら、ブラウザからwifi設定画面アクセス用URL「192.168.1.254」を入力して、認証画面でログインIDとパスワードを入力してください。

wifi設定画面にログインできました。ここでwifi接続の設定を行います。まずはSTEP1の「設定開始」をタップします。

wifi親機との接続方法を選択します。「検索」をタップすると接続可能なwifiが表示されるので、該当するwifi親機のSSIDを選択して次に進みます。

接続先wifi親機のSSID暗号化キーを入力して「設定」をタップすると、wifi接続設定が完了します。あとは裏側のスイッチを「REPEATER」側に戻すと、iRemocon が再起動します。

iRemocon アプリのダウンロードと設定
続いてスマホにアプリをダウンロードします。iPhone、Android 共に「iRemoconWiFi」で検索してください。

アプリが起動すると、「アプリ画面の指示に従って設定を完了させてください」と表示されますが、今回は設定の順番が前後しているので、iRemocon の初期設定で必要となるwifi設定はすでに完了しています。
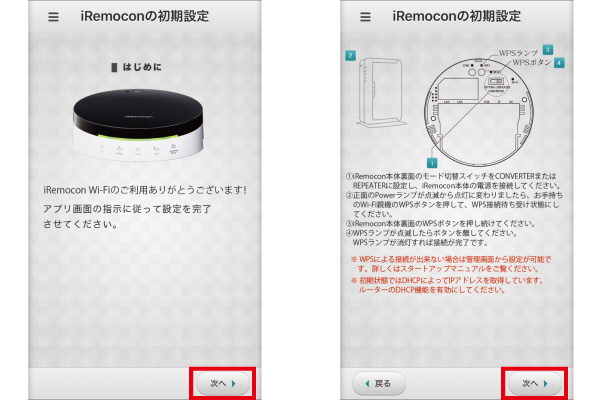
「スマホ・タブレットがWiFiに接続された状態で「設定開始」ボタンを押してください」とあるので、iRemocon の接続先と同じwifiに接続してから「設定開始」をタップすると、iRemocon の検索が始まります。

未登録の iRemocon が見つかりました。タップして登録・設定していきましょう。設定項目はいろいろありますが、まずは必要最低限の設定だけを行ってテストしてみます。

ログインと会員登録は後からできるので飛ばして、iRemocon に適当な名前を登録します。音声操作モード用の合い言葉は空白でも構いません。

リモコンのデザインはよくわからないので、適当に選びました。プレビューでデザイン確認ができるとよかったのですがねぇ。次はリモコンデータの登録ですが、後から登録できるので飛ばします。
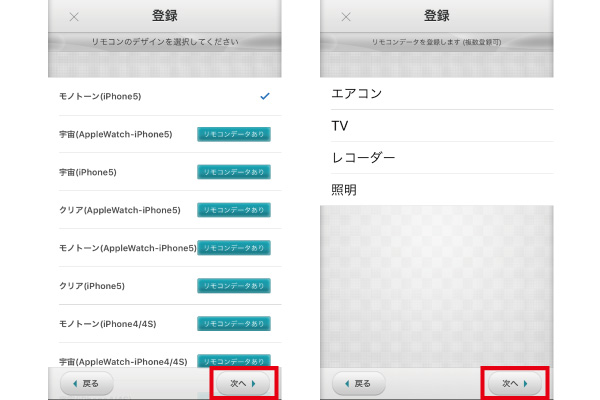
その場でリモコンデータを登録する場合は、メーカーとパターンを選んでテスト送信します。エアコンやテレビ、照明機器などのリモコンは、メーカーごとに赤外線データー信号が決まっているので、ここでメーカーとパターンを選択するだけで設定できるようになっています。

外出先からの操作設定ですが、ここもパスします。ちなみにこの機能は課金しないと使えないので、スイッチをオンにするとエラーが表示されます。

最後に iRemocon の機器パスワードを入力して「完了」をタップすると登録完了です。

iRemocon リモコン学習
では、iRemocon がちゃんと動作するかどうかテストしてみましょう。
まずはリモコンコンセントのリモコンを学習させるため、左上メニューから「リモコンを学習する」に進みます。

リモコンコード学習のページで「学習モード」をONにすると、確認メッセージが表示されます。メッセージを閉じて登録したリモコンを選択します。

リモコンコンセントのスイッチは「ON」と「OFF」の2つしかありません。登録先はどこでもいいですが、とりあえず「照明」のリモコンにコードを登録します。
では「全灯」ボタンに「ON」を登録してみます。「全灯」を押すと「信号待ち受け中」と表示されました。

iRemocon のPowerランプ横にあるLearnランプと、上の受光部分が点灯しています。この状態でリモコンを iRemocon に向けて「ON」ボタンを押すと、ランプが消えてコードが登録されます。

同じように「OFF」ボタンも登録してください。リモコンの学習が終わったら、メニューから「リモコンを学習する」に戻り、学習モードのスイッチをOFFにしてください。
あとはスマホから操作できるかどうかテストしてみましょう・・・確かにスマホでON、OFFできました。
iRemocon 外出先からの操作は有料機能が必要
ひとまず iRemocon の設定はこれで完了です。とはいえ、同じwifiに接続しないとスマホから操作できないので、このまま使ってもリモコンをスマホに置き換えただけになってしまいます。
iRemocon の最大のウリは、外部からリモコンをコントロールできるというところにありますが、そのためには有料機能(月360円)を使わないといけません。有料機能を追加すると、外出先からの操作だけでなく、音声制御、GPS連動制御も可能になります。
今回設定した「iRemocon Wi-Fi」は、株式会社スマートキャピタル技研の代表、岩永様から提供していただきました。ありがとうございます。