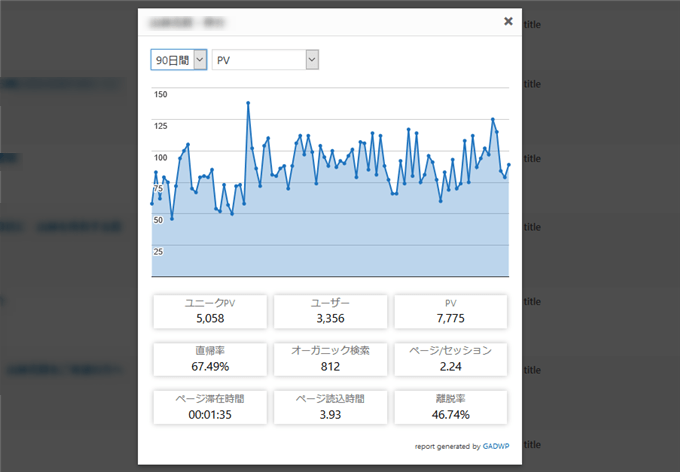
WordPressのダッシュボードでGoogle Analyticsのアクセス解析ができるプラグイン「GADWP (Google Analytics Dashboard for WP)」の使い方をご紹介します。
GADWPを使うと、いちいちGoogle Analyticsにログインしなくても、WordPressのダッシュボードでアクセス解析レポートを見たり、記事一覧から固定ページや投稿ごとのアクセス解析を見ることができます。
※ GADWPは2020年2月に大幅改定され、プラグインの名称も「ExactMetrics」に変更されました。改定後は有償のサブスクリプションプランが導入され、無料機能が大きく制限されたため、直近のプラグイン評価は星1つが続出しています。
この記事はGADWPがExactMetricsに変更される前に作成したもので、現在と内容が異なるため、GADWPと同じ機能を持つ代用プラグイン「Analytics Insights for Google Analytics 4(AIWP)」の利用をおすすめします。
以下の記事で、Analytics Insightsの使い方やインストール方法を紹介しています。GADWPから突然ExactMetricsに変わってお困りの方は、ぜひご参照ください。
GADWP代用プラグイン WordPressにGoogle Analytics4を表示 Analytics Insights(AIWP)
また、Google Analyticsのトラッキングコードをサイトに自動挿入してくれるので、WordPressテーマ更新時のトラッキングコード入れ忘れ対策にも役立ちますよ。自分のアクセスを除外できるところも大きなポイントです。
同じようなGoogleアナリティクスのプラグイン Analytify もあるので、両方使い比べてみるのもよいでしょう。ビジュアル面ではAnalytifyが優位ですが、グラフ機能がないので甲乙つけがたいところです。
GADWP(Google Analytics Dashboard for WP)のインストール
では、GADWP(Google Analytics Dashboard for WP)をインストールしましょう。Google Analyticsのアカウントがない場合は、事前に作成しておいてください。
ダッシュボード左メニューから「プラグイン」→「新規追加」に進み、右上の検索窓から「Google Analytics Dashboard for WP」と検索します。
「Google Analytics Dashboard for WP by ExactMetrics (formerly GADWP) 」が出てきたら、さっそくインストールしてください。

続いてプラグインの認証です。ダッシュボードの「アナリティクス」→「一般設定」に進み、プラグインを認証します。

プラグインを認証するためには、ワンタイムアクセスコードを入手する必要があります。右側のリンク「アクセスコードを取得.」をクリックします。

Googleアカウントにログインして、アクセスコードを取得します。Google Analyticsに紐付いたアカウントでログインしてください。
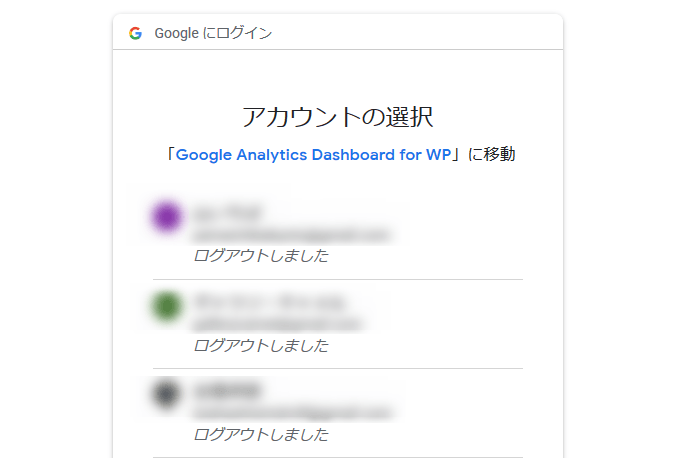
「Google Analytics Dashboard for WP が Google アカウントへのアクセスをリクエストしています」と表示されるので、「許可」をクリックします。
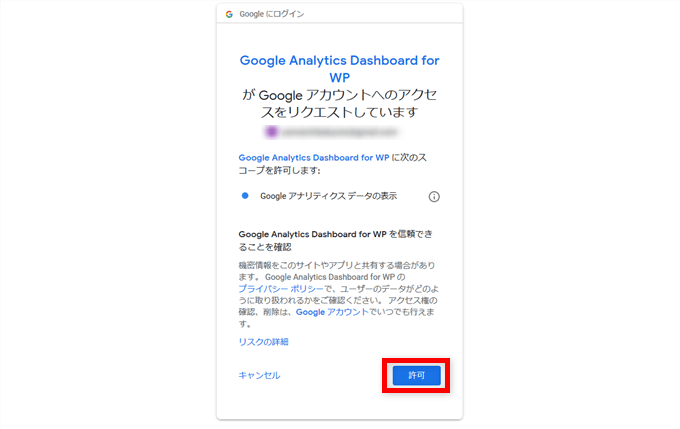
表示されたアクセスコードをコピーします。

枠内にアクセスコードを貼り付けて「アクセスコードを保存」をクリックします。

トラッキングするサイトの情報が表示されたら、プラグインの認証は成功しています。
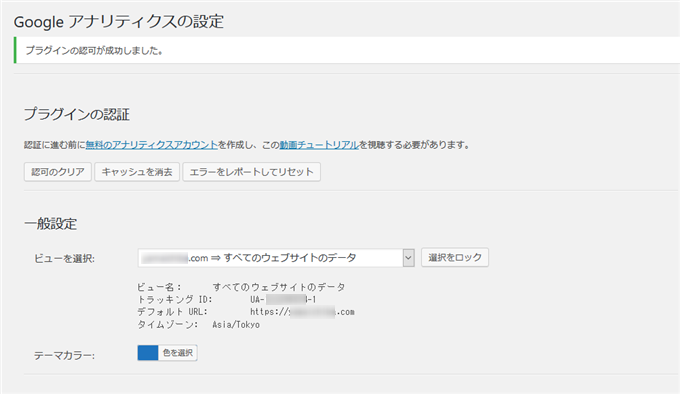
これでWordPressのダッシュボードにGoogle Analyticsのレポートを表示できるようになりました。
Google Analytics アクセス解析レポートの確認
WordPressのダッシュボードを見ると「Googleアナリティクス ダッシュボード」が追加されて、PVやページ滞在時間などの情報が表示されています。

レポートはリアルタイムから週間、月間、年間、3年間などの期間を選んで表示できます。
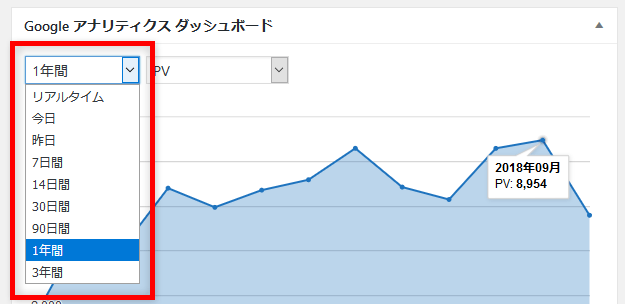
アクセス解析レポートの種類も、PVや地域、リファラー、トラフィックなど様々で、本家のGoogle Analyticsで見るより扱いやすくなっています。

レポートは右上のボタンで「セッション」「ユーザー」「PV」ごとの数値に切り替えることもできます。

リアルタイムのアクセス数も確認できますが、数値は自動更新ではありません。
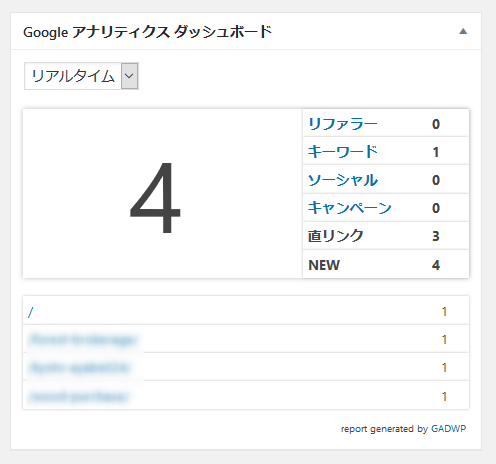
記事ごとのアクセス解析レポート
記事一覧画面からページや投稿ごとのアクセス解析レポートを見ることもできます。
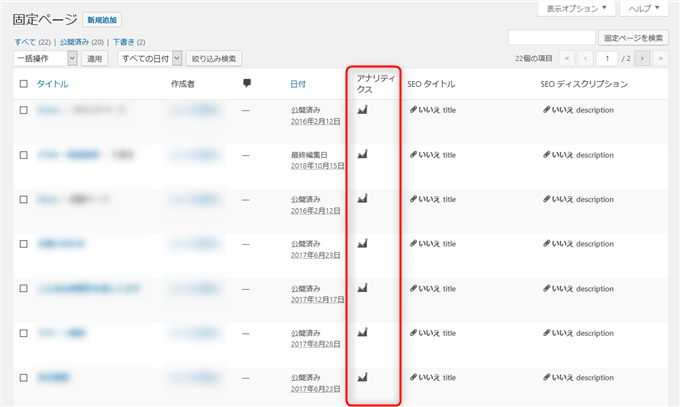
各記事ごとのアナリティクスアイコンをクリックすると、レポートが表示されます。もちろん、期間や種類も変更可能です。
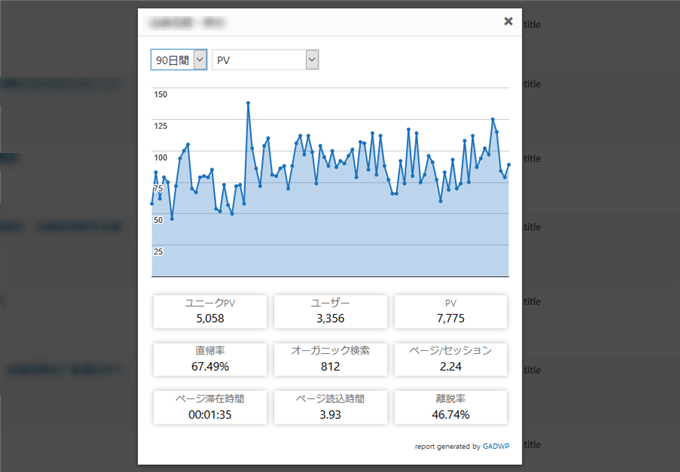
WordPressテーマ更新時のトラッキングコード入れ忘れ対策に
Google Analytics Dashboard for WPは、WordPressテーマ更新時のトラッキングコード入れ忘れ対策にも役立ちます。
Google Analyticsのトラッキングコードは、サイトのヘッダー等に埋め込んで使用しますが、テーマを更新するとトラッキングコードは消えてしまうので、再度埋め込む必要があります。
テーマを更新してコードを入れ忘れると、その期間のデータは収集されません。
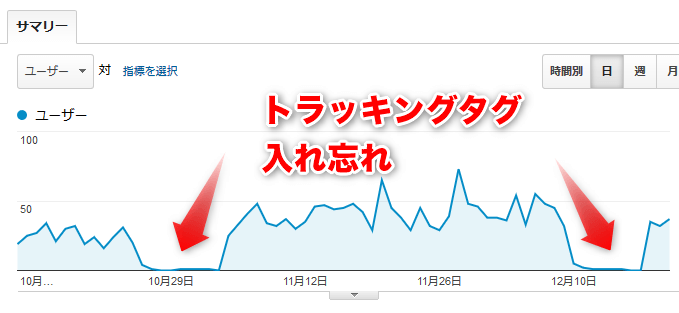
Google Analytics Dashboard for WPを使うと、サイトにトラッキングコードを自動挿入してくれるので、テーマを更新してもアクセスデータの収集が続くようになります。
Google Analytics 自分のアクセス除外
Google Analytics Dashboard for WPは、Google Analyticsのフィルタ機能を使わなくても、自分のアクセスを除外することができます。
確認などで自らサイトにアクセスする場合は、カウントすべきではありません。サイトのアクセス解析を正しく行うため、自分のアクセスは除外しておきましょう。
ダッシュボードのメニュー「トラッキングコード」から上タブの「トラッキング除外」に進み、「トラッキング対象外」で自分が持つ権限にチェックを入れます。わからない場合はすべてチェックすればOKです。
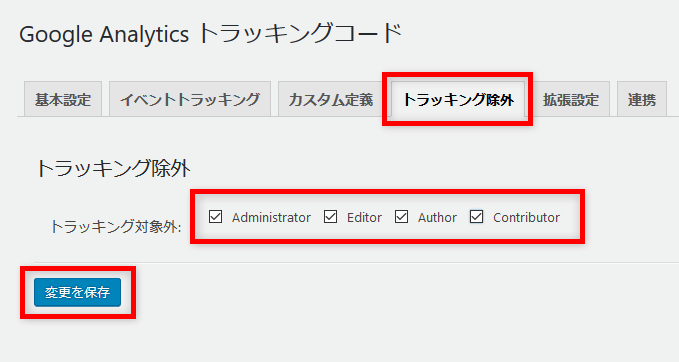
Google Analyticsのフィルタ機能を使って除外する場合は、こちらの記事を参照してください。

Google Analytics Dashboard for WP まとめ
最後に一つだけ注意点を。このプラグインを使う前に、挿入済みのトラッキングコードを外してください。そうしないとアクセスが二重でカウントされてしまいます。
Google Analytics Dashboard for WPは、数字を見るだけならGoogle Analyticsよりも手軽で使いやすいプラグインです。個別ページのデータチェックにも重宝します。
また、テーマ更新時でも改めてトラッキングコードを入れる必要がないので、何度もアクセスデータの収集が止まったような方には特にオススメします。
同じ機能を持つGoogleアナリティクスのプラグイン「Analytify」もあります。両方使い比べてみるのもよいでしょう。
※ ここまでの内容は、GADWPがExactMetricsに変更される前の解説です。
以下の記事で、変更前のGADWPと同じ機能を持つ代用プラグイン「Analytics Insights for Google Analytics 4(AIWP)」の使い方やインストール方法を紹介しています。ぜひご参照ください。
GADWP代用プラグイン WordPressにGoogle Analytics4を表示 Analytics Insights(AIWP)


