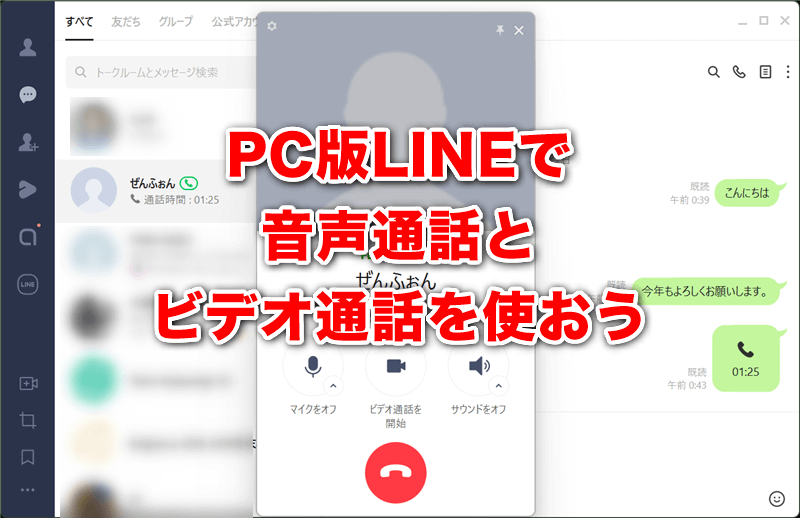
PC(パソコン)版LINEの音声通話とビデオ通話の使い方、画面共有の方法をご紹介します。
LINEはパソコンでも使えるPC版のLINEアプリがあり、内蔵カメラやマイク付きのウェブカメラが接続されていれば、無料の音声通話やビデオ通話が可能です。
また、PC版LINEはスマホのアカウントと連携しており、カメラとマイクを接続するだけで、登録している友だちやグループ同士で通話できます。
他にも、PC版LINEにはビジネス会議やプレゼンテーションなどに活用できる画面共有の機能があり、ZoomやGoogle Meetのように資料やウェブサイトを複数人で共有することができます。
PC版LINEを使うには、パソコン版LINEアプリのインストールが必要です。以下の記事でPC(パソコン)版LINEのダウンロードやインストール方法を解説しています。
参考記事 PC(パソコン)版LINEの使い方 ダウンロードとインストール方法
PC版LINEのログイン方法や、PC版LINEにログインできない場合の対処法は、以下をご参照ください。
PC版LINEログイン PC(パソコン)版LINEのログイン方法とウェブからログインできない場合
この記事ではWindows11用のPC版LINEを使って機能を説明しています。Windows10やMac版をお使いの方は適宜読み替えてください。
カメラとマイクの設定
PC版LINEで音声通話やビデオ通話を利用するには、カメラとマイクの設定が必要です。
パソコンにカメラやマイクが接続されていない場合は、外付けのWebカメラやヘッドセット、マイク付きイヤホンなどを用意してください。ノートPCなら内蔵カメラが使えます。
通話とマイク設定
まずは左下の「・・・」→「設定」に進みます。

左メニューの「通話」を選ぶと、カメラやマイクの設定ができます。まず通話ですが、「通話の着信許可」と「着信時に通知で表示」をチェックします。
スピーカーとマイクは「システム設定と同じ」でOKです。音量の調整もここで行います。マイクに向けて話しかけて、マイクの音量ゲージが動くことを確認してください。

ここで「接続されていません」と表示された場合は、PC側でスピーカーとマイクの接続確認をしてください。
カメラ設定
「通話」の下に進むとマイクの設定があります。「USB Video Device」や「カメラのデバイス名」が表示されていればOKです。
あとは「ノイズキャンセリング」にチェック、ビデオは「ビデオ通話に参加する前にカメラのプレビューを確認」をチェックします。これでビデオ通話の前にカメラの確認ができます。

あと、PC版LINEにはテスト通話の機能がありません。マイクやカメラの設定は、友だちと実際に通話して確認してください。
音声通話の使い方
では、PC版LINEで音声通話を始めましょう。通話したい友だちやグループを選んで、アプリ右上にある「発信」アイコン → 「音声通話」に進みます。
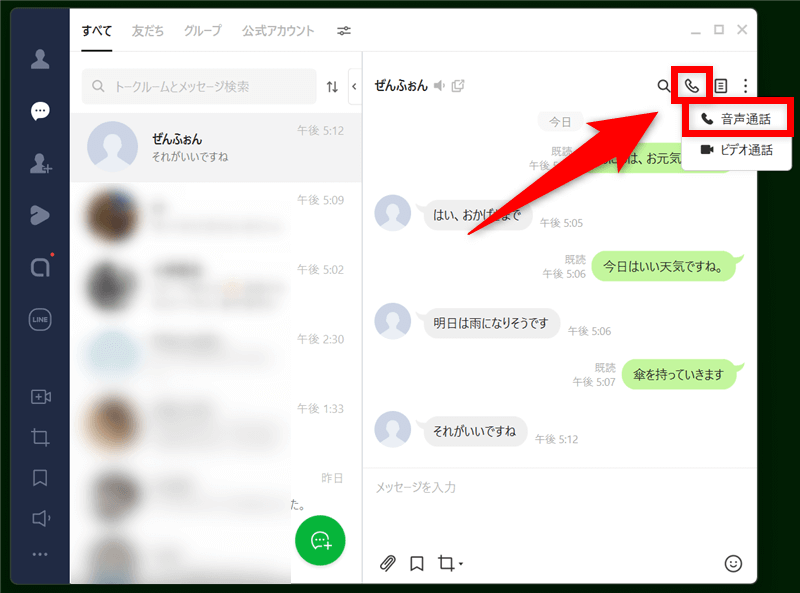
「音声通話しますか?」というメッセージが表示されるので「開始」を選びます。

呼び出しが始まり、友だちが応答すると音声通話が始まります。スマホのLINEと同じように、通話中はマイクやスピーカーをミュートしたり、ビデオ動画に切り替えることができます。

音声通話の着信
友だちとの音声通話は、発信だけでなく着信も可能で、パソコンから着信の通知音が鳴って知らせてくれます。同時にスマホのLINEにも着信が表示され、先に応答した方と通話できます。
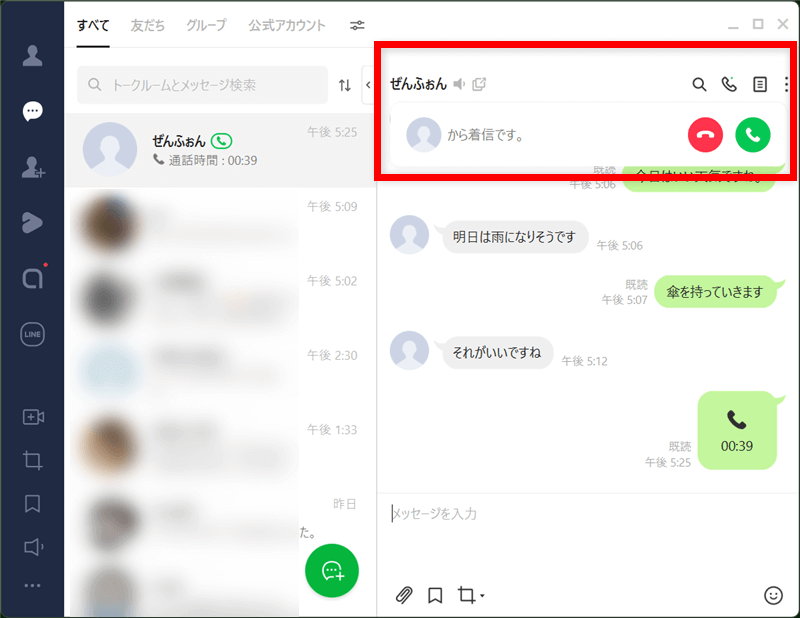
マイクやスピーカーの音量が小さい場合
マイクやスピーカーの音量が小さい場合は、通話中でも調整できます。「マイクをオフ」または「サウンドをオフ」の横にある「^」マークをクリックすると、設定が表示されます。
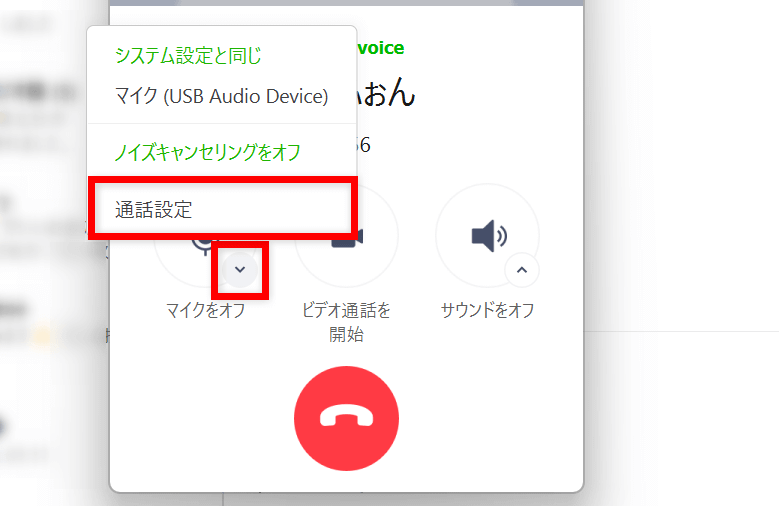
スピーカーの音量が小さい場合は「スピーカー」の下にあるスライドバーで音量を調整します。マイクの音量が小さい場合は「音量の自動調整」を外してレベルを調整します。

ボリュームを調整しても音量が小さい場合や、マイクのレベルメーターがほとんど動かない場合は、PC側のマイク音量を調整する必要があります。
Windowsの場合は設定を開いて「システム」→「サウンド」から、出力のボリュームまたはマイクのボリュームを確認してください。

ビデオ通話の使い方
続いて、PC版LINEでビデオ通話を使ってみます。通話したい友だちやグループを選んで、アプリ右上にある「発信」アイコン → 「ビデオ通話」に進みます。

ビデオ通話の前に「カメラのプレビュー」が表示されるので、カメラの映像を確認したり、カメラとマイクのオンオフ、背景やフィルターなどの設定を行うことができます。

緑の「参加」をクリックするとビデオ通話が始まり、相手を呼び出します。
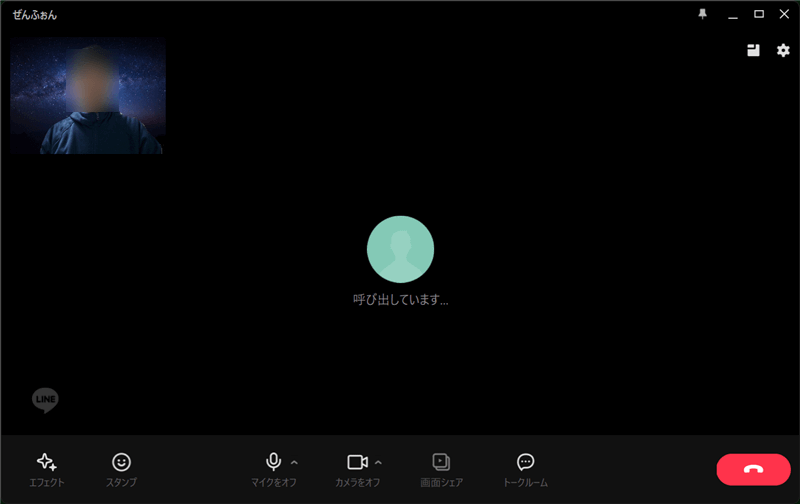
友だちが応答するとビデオ通話が始まります。通話中もカメラとマイクのオンオフや、画面の共有、エフェクトの設定などが行なえます。

カメラ・マイクのオンオフ
ビデオ通話中にカメラとマイクのオンオフができます。「カメラをオフ」をクリックすると映像が停止、「マイクをオフ」をクリックすると音声が停止します。

カメラ・マイクとも、もう一度クリックでオンになります。ショートカットキーは以下の通りです。
- カメラのオンオフ: Ctrl + Shift + V
- マイクのオンオフ: Ctrl + Shift + A
エフェクトやフィルター機能を使う
PC版LINEでは、ビデオ通話中の背景にぼかしや画像を入れたり、顔にエフェクトをかけることができます。
ビデオ通話前のプレビューでリストが表示されるので、適応したいエフェクトやフィルターを選択します。
- 背景
- 顔エフェクト
- フィルター
- ビューティ

ビデオ通話中の背景を変更する
ビデオ通話中に部屋の中を見せたくないときは、背景をぼかしたり画像に変更しましょう。
「背景」をクリックすると画像やイラストが表示されます。背景をぼかす場合は「背景ぼかし」を選択、または画像やイラストをクリックすると、背景を変更できます。

「背景」→「+」で、好みの背景画像やイラストを追加することもできます。

フォルダから好みの画像やイラストを選択して「開く」をクリックします。

ビデオ通話の背景画像が変更されました。画像サイズは特に制限はなく、背景画像の比率を4:3にすると、画面の中にうまく収まります。
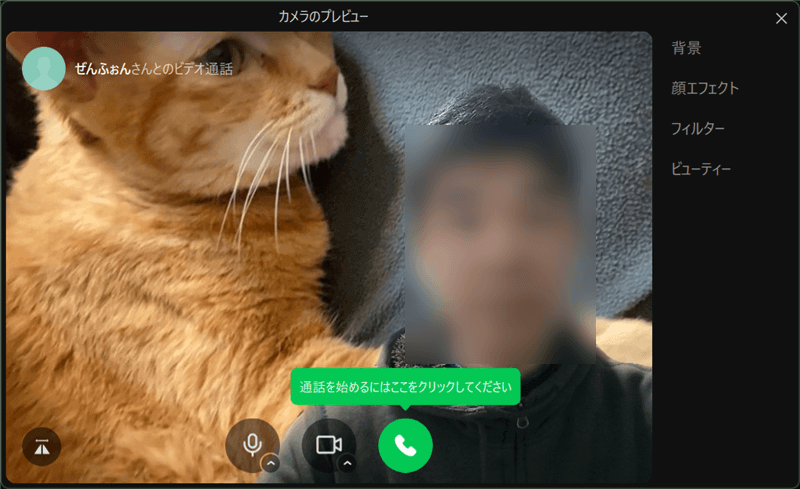
ちなみに、背景画像をアップすると左右反転になりますが、通話の相手には正しく表示されているのでご心配なく。
エフェクトやフィルターを使う
PC版LINEには、エフェクトやフィルター機能を使って自分の顔をデコレーションしたり、動物やキャラクターに変身して遊ぶ機能があります。
ビデオ通話のプレビューから「顔エフェクト」を選び、好みのキャラやデコレーションを選んでください。アニメ調や動物、被り物など、楽しいアフェクトがたくさんありますよ。

フィルターを使うと、カメラのトーンを自然な感じ、パステル調、レトロ調、モノクロなどに変更できます。顔エフェクトとフィルターを併用することもできます。
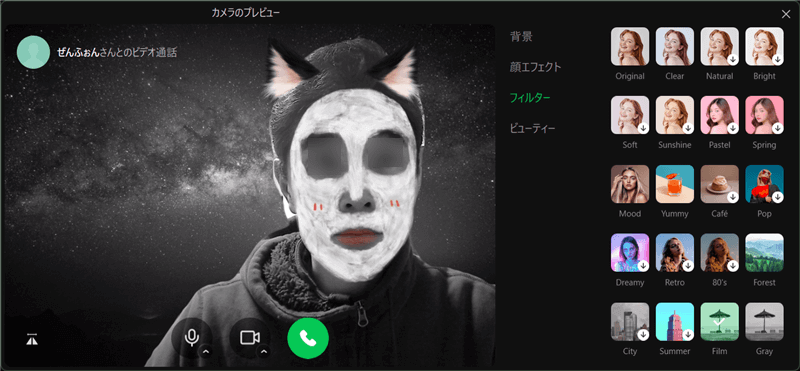
ビューティは自分の顔を盛ったり整形できる機能で、目を大きくしたり顔の輪郭を細くすることができます。鼻の大きさや口唇の色、眉毛も変更できますよ。

ビデオ通話中にパソコンの画面共有
PC版LINEでは、ビデオ通話中にパソコンの画面を共有することができます。
ZoomやGoogle Meetと同じように、資料やウェブサイトを複数人で共有しながらビデオ会議ができるので、ビジネスミーティングやプレゼンテーションなどに活用できます。
パソコン画面の共有は、ビデオ通話中に「画面シェア」→「自分の画面」をクリックします。
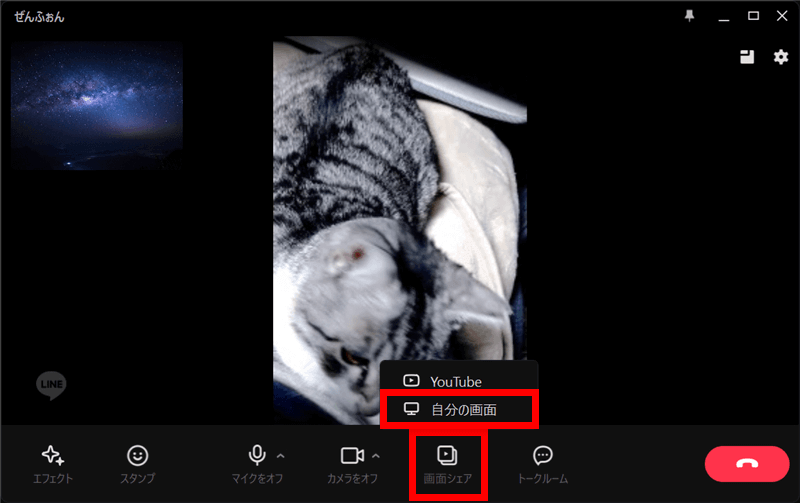
共有したい画面やアプリを選んで「シェア」してください。

パソコンの画面を共有中です。画面共有を停止するときは、上部に表示されているメニューバーの「■ 画面シェアを終了」停止ボタンをクリックすると、再びビデオ通話の画面に戻ります。

画面共有では、PDF文書や各種ドキュメントも共有できるので、会議やプレゼンにも使えます。
ビデオ通話中にYouTube動画を共有
PC版LINEはパソコンの画面だけでなく、YouTube動画も共有することができます。友だちやグループで通話しながら、YouTube動画を同時に視聴できるので、いろいろな楽しみ方ができます。
YouTube動画の共有は、ビデオ通話中に「画面シェア」→「YouTube」をクリックします。

最初に「クリップボードへのアクセスを許可」しておくと、コピーしたYouTube動画のリンクが自動的に検索ボックスにペーストされます。
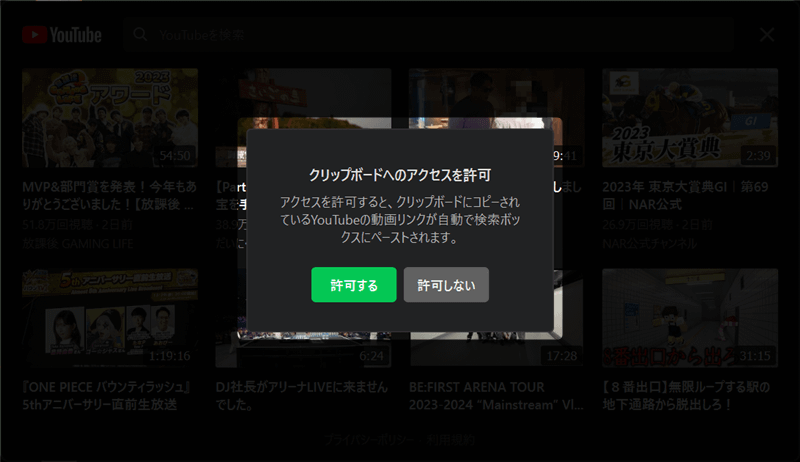
YouTube動画が表示されるので、共有したい動画を選ぶか、コピーしたリンクを検索ボックスにペーストします。

共有する動画を選んで「再生」をクリックしてください。

YouTube動画の共有が始まりました。友だちやグループで動画を共有して楽しみましょう。
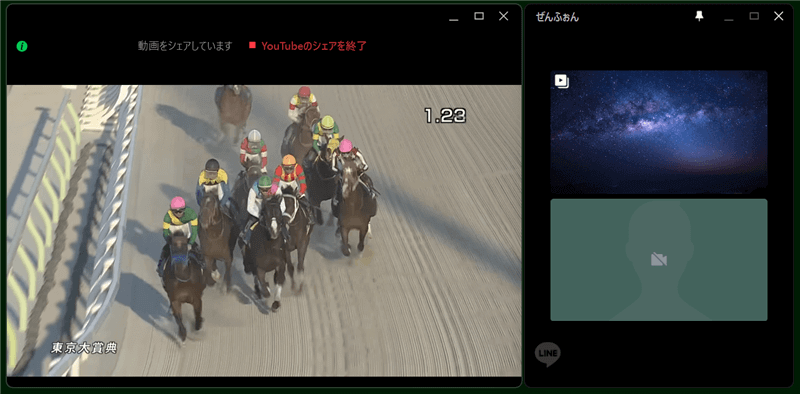
YouTube動画の共有終了は「YouTubeのシェアを終了」をクリックして「終了」させてください。

画面の共有・YouTube動画の共有は、スマホ版LINEでも使えます。
PC版LINEで通話できない場合
PC版LINEで音声通話ができない場合や、ビデオ通話でカメラが映らない場合は、「設定」→「通話」でマイクやカメラのデバイスを確認して、複数あれば切り替えてみてください。
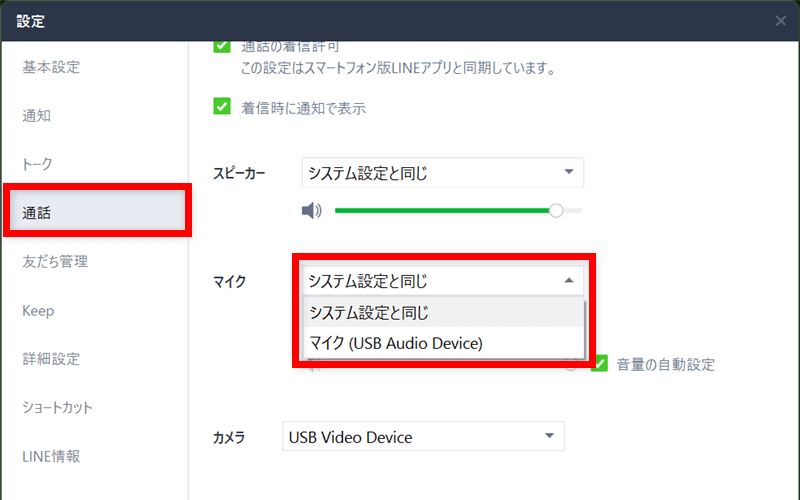
Windows11の場合は、「設定」→「プライバシーとセキュリティ」に「アプリのアクセス許可」があるので、こちらもチェックしてください。
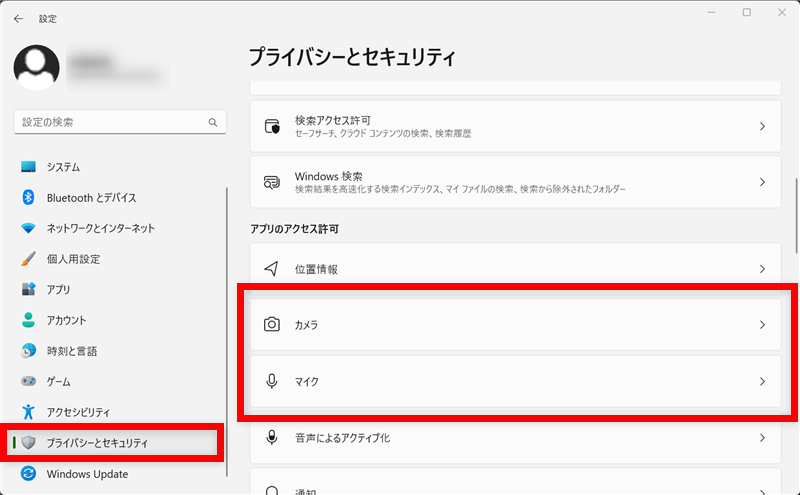
「マイクへのアクセス」と「アプリにマイクへのアクセスを許可する」がオンになっていることを確認します。
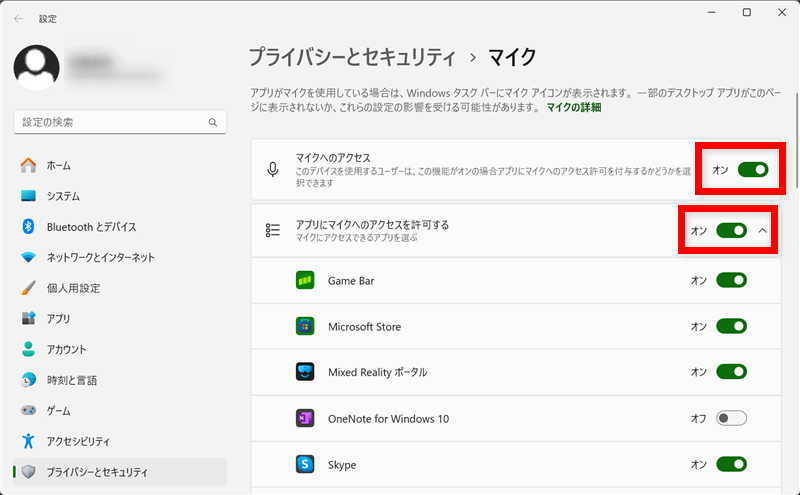
下に進んで「デスクトップアプリにマイクへのアクセスを許可する」もチェックしましょう。

以下の記事でPC(パソコン)版LINEのダウンロードとインストール、ログイン方法を解説しています。


