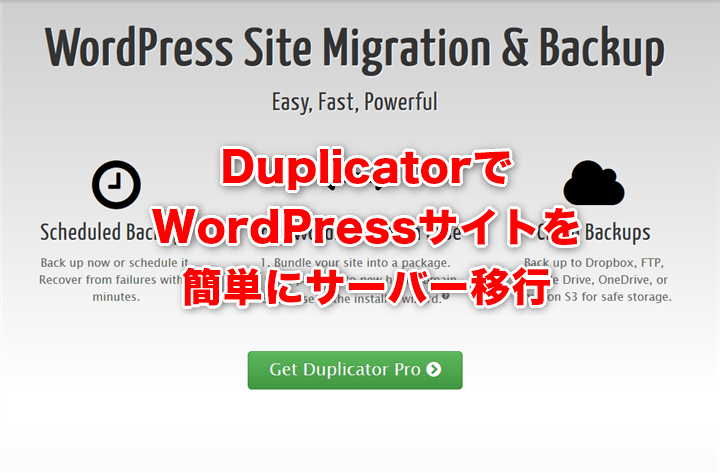
WordPressのバックアップやサーバー移行が簡単にできるプラグイン「Duplicator」の使い方と、プラグインを使ったWordPressサーバー移行の手順をご紹介します。
WordPressサイトやブログをサーバー移行する場合は、WordPressの関連ファイル一式とデータベースを、旧サーバーから新サーバーに移す必要があります。
WordPressでサーバー移行する場合、ファイルの移行はFTPクライアントやサーバーのファイルマネージャーを使い、データベースの移行はphpMyAdminでインポートとエクスポートが必要なので、初心者には少し難しい作業です。
でも、 WordPressのバックアップ・サーバー移行用プラグイン「Duplicator」を使うと、ファイルの操作やデータベースのインポート/エクスポートを省略できるので、初心者でも簡単にサーバー移行ができます。
もちろん、Duplicatorはバックアップデータの作成にも使えますよ。
Duplicator サーバー移行前の準備
では、Duplicatorを使ってサーバーを移行してみましょう。この記事ではプラグインの使い方をメインにご紹介しますが、その前に事前の準備をしておきましょう。
まずは移行先の新サーバーを使用できる状態にしておいてください。あとは旧サーバーから新サーバーにドメインを移す必要があるので、ネームサーバーの変更方法を確認しておいてください。
続いてトラブル防止のため、Duplicator使用前にWordPressの更新があれば済ませておきます。WordPressの最新バージョンがあれば更新して、できれば余計なプラグインやテーマは整理、または最新のものに更新してください。
移行先のサーバーにドメインを設定しておきます。今回は XSERVER への移転なので、サーバーパネルの「ドメイン設定」で移転元と同じドメインを設定しました。

WordPressのインストールもお忘れなく。XSERVERにはWordPressを簡単にインストールできる機能があります。

あとは移行元サーバーと移行先サーバーのPHPバージョンを同じにしておきましょう。サーバーのPHPバージョンが違うと「PHP Version Mismatch」という警告が表示されます。
サーバーやドメインの設定は、レンタルサーバーのマニュアル等を参照してください。
Duplicatorのインストール
では、移行元のWordPressにDuplicatorをインストールしましょう。まずはWordPressのダッシュボードから「プラグイン」→「新規追加」→ 検索窓から「Duplicator」と入力します。
Duplicatorが見つかったら「今すぐインストール」して有効化してください。

左側メニューに「Duplicator」が追加されました。そこから「Packages」をクリックして下さい。
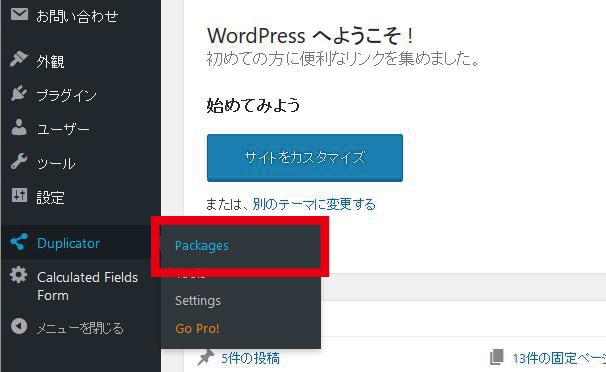
サーバー移行用のパッケージを作成するため、右上のCreate Newをクリックして下さい。
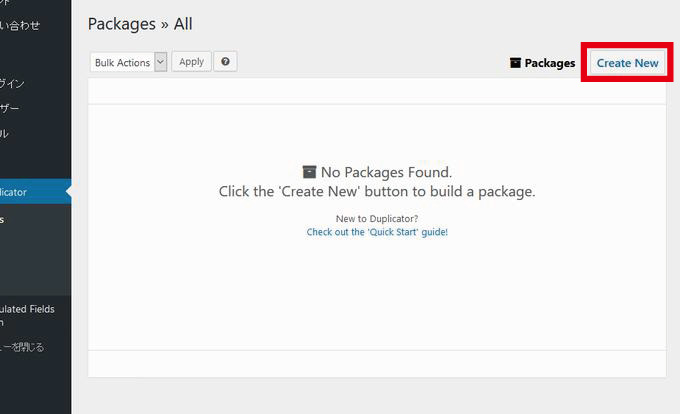
パッケージデータのセットアップを始めます。各種設定項目が並んでいますが、デフォルトのままでOKです。「Next」で次に進みます。

続いてシステムスキャンに移りますが、ここで一つ注意点があります。
ルートフォルダ内に「wp-config.php」があると、システムスキャンでエラーが発生します。

エラーメッセージの対処法にはwp-config.phpを削除しろと表示されているので、FFFTP等のFTPクライアント、またはファイルマネージャー(WebFTP)でサーバーに接続して、ルートフォルダ内のwp-config.phpをリネームするか削除してください。

再度システムスキャンを行い、特に問題がなければ「build」をクリックしてください。各項目をクリックすると、ウェブサーバーの種類やPHPのバージョン、データベースのサイズなどが確認できますよ。
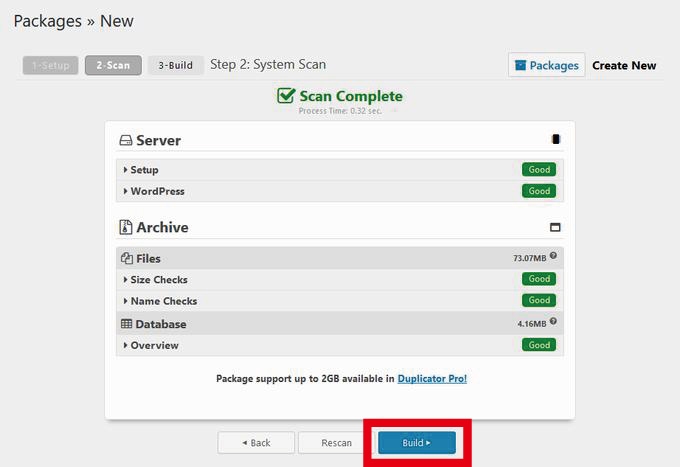
パッケージ作成が始まります。全体のサイズにもよりますが、数十秒ほどで移行用のパッケージが完成します。

サーバー移行用のパッケージファイル「Installer」と「Archive」ができました。「One-Click Download」で2つとも保存してください。
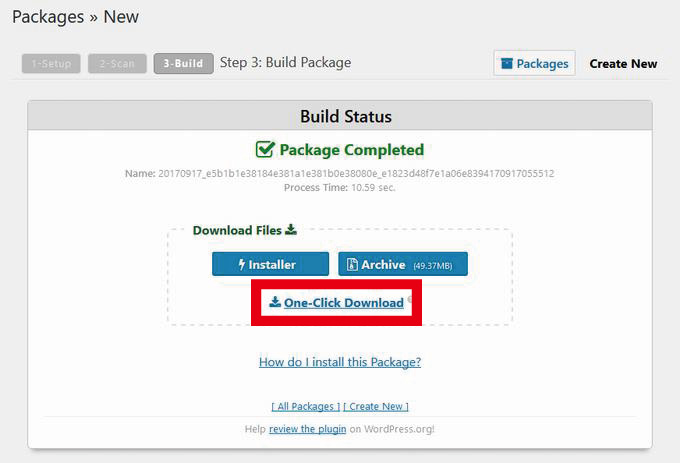
Duplicator 移行先サーバーにデータ復元
続いて移行先サーバーにデータを復元します。まずはDuplicatorのパッケージファイルをアップロードします。
FTPクライアントで移行先のサーバーに接続し、先ほど作成した「Installer.php」と「Archive(ZIPファイル)」をWordPressがインストールされているルートフォルダにアップロードしてください。
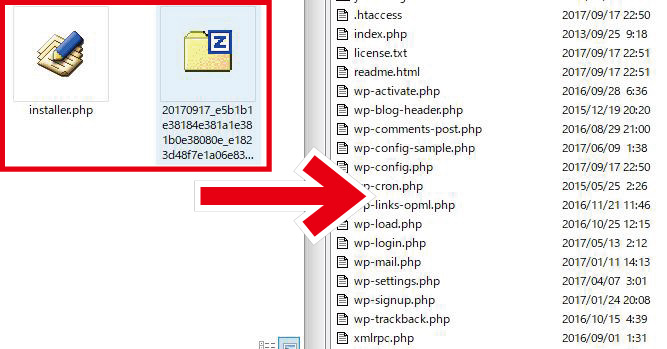
次に http://●●●●●●.com/installer.php にアクセスします。「●●●●●●.com」の部分は移行させるサイトやブログのドメインを入れてください。もちろん、アクセス先は移行先のサーバーですよ。
この作業はネームサーバーを切り替えて、移行先サーバーにアクセスできるようになるまで待つ必要があります。ただし、移行が終わるまで一時的にコンテンツが表示できない状態になります。
もしくはhostsを設定してネームサーバー切り替え前に移行作業を済ませてしまうという手もあります。この方法ならネームサーバーを切り替えてもコンテンツ非表示の期間が発生しません。
ネームサーバー変更前に移行先サーバーの動作を確認する方法は、以下を参照してください。

installer.php にアクセスすると、Duplicatorの移行画面が表示されます。Terms & Noticesの表示にチェックを入れて、「Next」をクリックします。

移行用アーカイブの展開が始まるので、しばらく待ちましょう。

続いてデータベースのインストールに移ります。WordPressを新規インストールした時のデータベース情報を入力してください。参考にXSERVERへ移行した時の設定を記載しておきます。
Action: は「Connect and Remove All Data」を選択
Host: は localhostではなく、「sv●●●●.xserver.jp」を指定
Database:、User:、Password: は、MySQLデータベース名、MySQLユーザ名、MySQLパスワードを入力
データベース情報を入力したら、まず「Test Database」でテストを行います。

全て「Success」ならデータベースに問題はありません。「Next」をクリックします。

移行確認のメッセージが表示されるので、「Yes」をクリックします。

データの置換確認です。「Next」をクリックします。
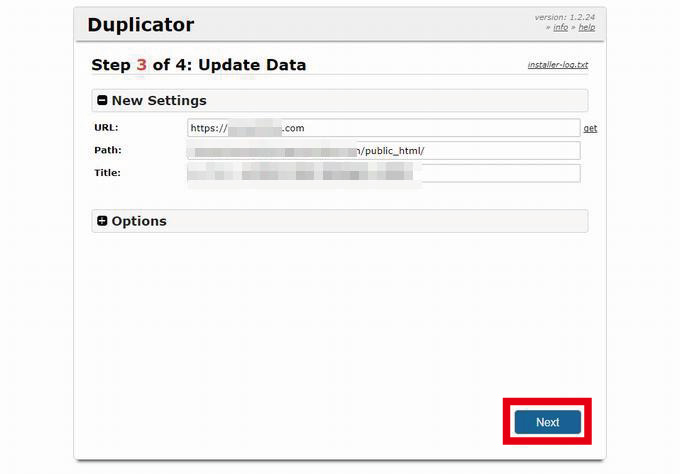
この画面が表示されたらサーバー移行は完了しています。「Site Login」をクリックして、データ移行したWordPressにログインしてみてください。

ユーザ名とパスワードはそのまま移行されています。以前の通り入力してください。WordPressを新サーバーにインストールした時の情報は、Duplicatorによって上書きされています。

移行先WordPressにログインできました。サイト移行に成功したことを表す「This site has been successfully migrated!」が表示されていますね。お疲れ様でした・・・
最後の後始末、移行用データを削除します。「Remove Istallation Files」をクリックします。

移行用データが削除されました。移行用データをそのままにしておくとセキュリティリスクが生じるので、この作業は必ず行って下さい。
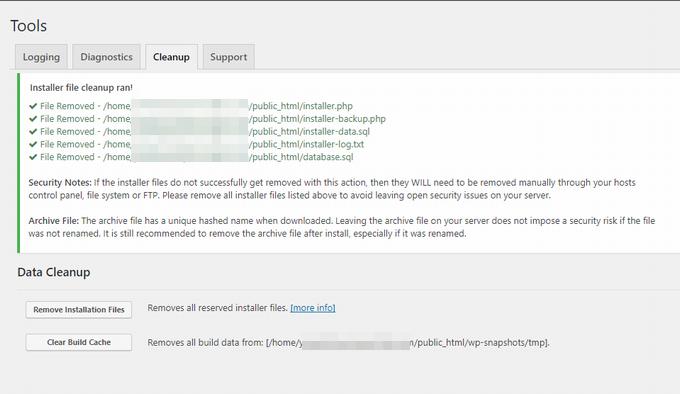
サーバー移行 ネームサーバー切り替え
ネームサーバー切り替え済みの場合は、移転作業はすべて完了しています。
hostsを設定して移行した場合は、hostsの記載を元に戻してネームサーバーを切り替えてください。数時間から48時間程度で移行先サーバーに切り替わります。
ネームサーバーの移行確認は、ブラウザのアドオンを使うと簡単です。以下を参照してください。

あとは以前と同様にWordPressを使うことができます。Duplicator を使ってサーバー移行すれば、記事だけでなくプラグインやテーマも以前のままで復元されます。
初心者にとって、WordPressのサーバー移行や引っ越しはとても大変な作業ですが、Duplicator を使えばかなりの移行作業を省略できます。ぜひチャレンジしてみてください。
また、サイトのデータサイズが大きい場合や、WordPressをマルチサイトにしている場合は、有料プラグインのDuplicator Proが必要です。
自動バックアップやクラウドストレージへのバックアップ機能が必要な方も、Duplicator Proにアップグレードしてください。
WordPressのサーバー移行に関する記事一覧です。



